- Az ION indítása
- A menü használata
- Az aktív feladatok (fülek) használata
- Telephelyek kezelése
- Törzsadatok
- Vevők törzsadatai
- Szállítók törzsadatai
- Gyártók törzsadatai
- Egyéb ügyfelek törszadatai
- Inaktív ügyfelek törzsadatai
- Ügyfél címek megadása
- Ügyfél címek módosítása
- Céges kapcsolattartó megadása
- Céges kapcsolattartó módosítása
- Ügyfél bankszámla megadása
- Ügyfél bankszámla módosítása
- Ügyfél adatok
- Termékek
- Inaktív termékek
- Termékadatok
- Kedvezmény
- Garancia
- Csoport garancia
- Telephely
- Raktár
- Saját cég
- Bizonylatszám
- Felelősök
- Áfa kódok
- Vámtarifaszámok
- Fizetési módok
- Árfolyamok
- Bankok
- Készlet
- Fényképek
- Elérhető nyomtatók
- Nyomtatók
- Beállítások
- Értékesítés
- Beszerzés
- Pénzügy
- Szerviz
- Üzemeltetés
- Új akció létrehozása
- Meglévő akció módosítása
- EKAER szám igénylés
Figyelem!
A leírásban szereplő funkciók nem minden esetben elérhetők minden felhasználó számára. Az elérhetőség függ a megvásárolt moduloktól és az adott felhasználónál alkalmazott jogosultsági beállításoktól.
Az ION indítása #
Első használatba vételkor meg kell adni a saját cég adatokat, létre kell hozni és be kell állítani a telephelyeket és a hozzájuk tartozó raktárakat és pénztárakat, valamint meg kell adni az aktuális gazdasági évet.
Az ION rendszer használatához egy böngésző szoftvert futtatni képes az ION szerverrel hálózati kapcsolatban lévő számítógépre van szükség. (Az ION szerver elérhetőségével kapcsolatban keresse a helyi rendszergazdát.)Indítsa el a számítógépen a böngésző programot. Írja be a kereső címsorába az ION elérését (pl. demo.relation.hu/ion1).

Belépés adat beírással #
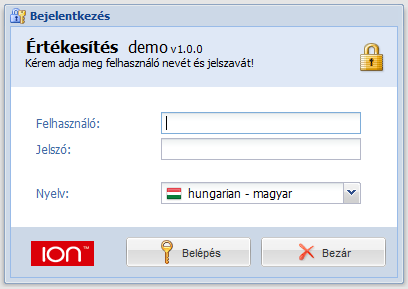
Első belépés esetén adja meg felhasználó nevét, ideiglenes jelszavát. Ekkor a rendszer bekéri a végleges jelszavát.
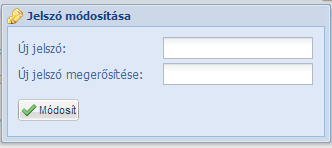
A következő belépésnél már csak az új jelszavát használhatja.
A bejelentkezéskor adja meg felhasználó nevét, jelszavát. A ![]() gomb megnyomása után, ha helyesen adta meg adatait a program tovább lép a következő képernyőre.
gomb megnyomása után, ha helyesen adta meg adatait a program tovább lép a következő képernyőre.
A ![]() gomb megnyomása után a program kilép.
gomb megnyomása után a program kilép.
A belépéskor lehetőség van az ION munka nyelvének beállítására. Ha szükséges válasszon munkanyelvet a legördülő menüből.
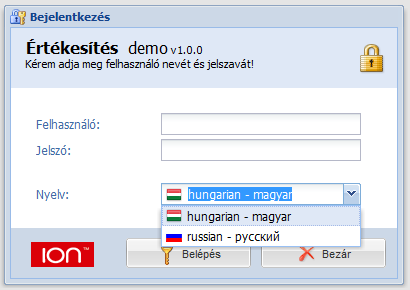
Ha elfejeltette a jelszavát kattintson a ![]() gombra, akkor a rendszer egy új, ideiglenes jelszót küld a felhasználónévhez a rendszerben megadott e-mail címre.
gombra, akkor a rendszer egy új, ideiglenes jelszót küld a felhasználónévhez a rendszerben megadott e-mail címre.
Belépés névjegykártyával #
Ha rendelkezik az ION rendszerből nyomtatott vonalkódos névjegykártyával, olvassa le a számítógéphez csatlakoztatott vonalkód olvasóval a kártyán lévő vonalkódot.
Figyelem!
Mivel az ION rendszer névjegykártyás beléptetés esetén nem kér jelszót a belépéshez, ügyeljen rá, hogy vonalkódos névjegykártyája ne kerüljön illetéktelen kezekbe.
Sikeres belépés után megjelenik a főablak.
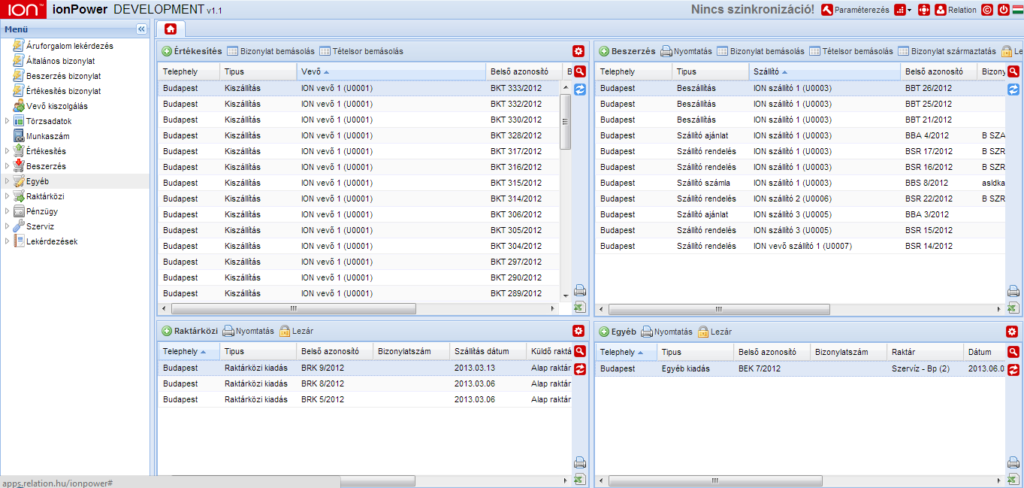
A menü használata #
A főablak baloldali oszlopában található a menü.
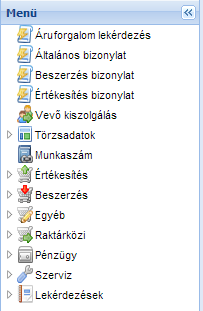
A menü jobb felső sarkában lévő ![]() gombbal a menü oszlopa összezárható. Visszanyitni a
gombbal a menü oszlopa összezárható. Visszanyitni a ![]() gombbal lehet. Az összezárt menüt ideiglenesen is visszanyithatjuk a
gombbal lehet. Az összezárt menüt ideiglenesen is visszanyithatjuk a ![]() alatti függőleges sávra kattintva. Ekkor a menü a használat után önműködően összezáródik.
alatti függőleges sávra kattintva. Ekkor a menü a használat után önműködően összezáródik.
A menüben felsorolt fő menüpontokra kattintva lenyílnak a fő menüponthoz tartózó elemek. Ezek vagy tovább nyitható almenük vagy funkciók.
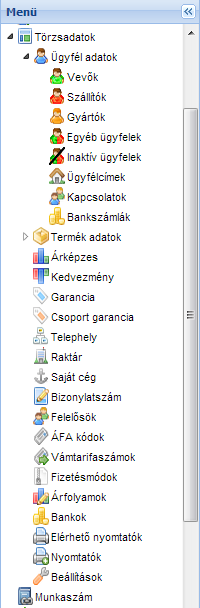
Az aktív feladatok (fülek) használata #
Mint az a Hiba! A hivatkozási forrás nem található.. ábrán látható az ION indításakor a ![]() ikonnal jelölt alap fül tartalma látható. Az alap fül nem zárható be. Az ablakokban az éppen feldolgozásra, elintézésre váró bizonylatokat láthatjuk. A kiválasztott bizonylatra dupla klikkelve megjelenik a bizonylat egy másik fülön és ablakban, és azonnal hozzákezdhetünk a bizonylat módosításához.
ikonnal jelölt alap fül tartalma látható. Az alap fül nem zárható be. Az ablakokban az éppen feldolgozásra, elintézésre váró bizonylatokat láthatjuk. A kiválasztott bizonylatra dupla klikkelve megjelenik a bizonylat egy másik fülön és ablakban, és azonnal hozzákezdhetünk a bizonylat módosításához.
Az alapfülön lévő ablakok megjelenése és tartalma testre szabható. A testre szabáshoz kattintson a ![]() gombra.
gombra.
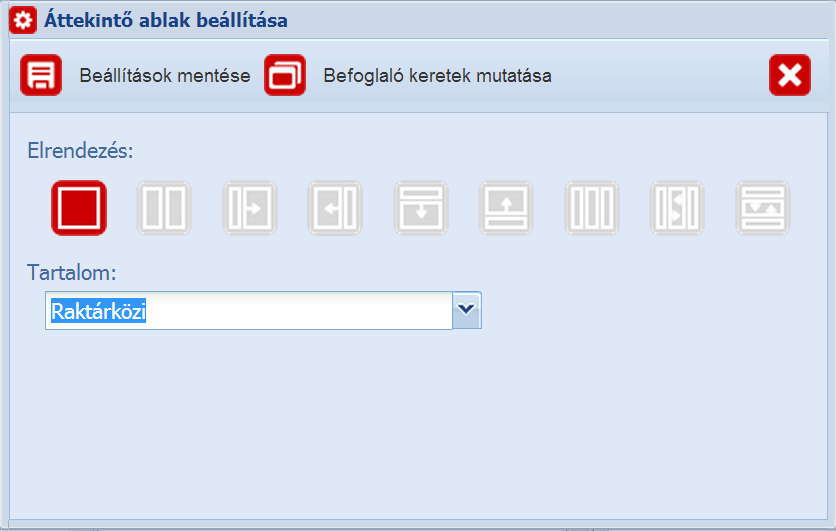
Válassza ki az elrendezést az ikonok alapján és válassza ki a megjelenítendő tartalmat a legördülő listából.
A változtatások elmentéséhez kattintson a ![]() gombra.
gombra.
A menüből kiválasztott minden funkció egy új aktív feladatot indít el, melyhez egy új fület rendel. A fül a menüben kiválasztott funkció nevét kapja. Az aktív feladatok között a hozzájuk tartózó fülekre kattintva válthatunk. A füleket a jobb felső sarkukban lévő ![]() -re kattintva zárhatjuk be. Ha az aktív fülön szereplő adatok valamelyikét módosítottuk, de a módosítást még nem fogadtuk, vagy vetettük el, az aktív fület se bezárni se elhagyni nem lehet.
-re kattintva zárhatjuk be. Ha az aktív fülön szereplő adatok valamelyikét módosítottuk, de a módosítást még nem fogadtuk, vagy vetettük el, az aktív fület se bezárni se elhagyni nem lehet.
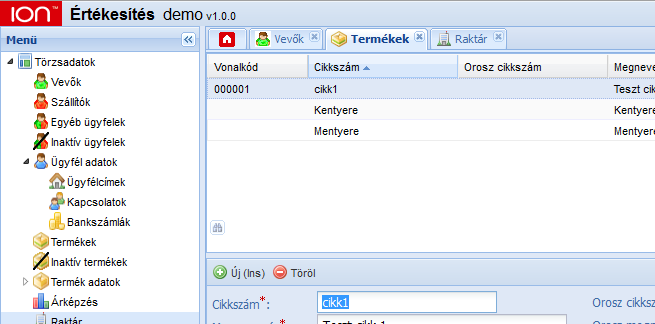
Telephelyek kezelése #
Minden felhasználót hozzá kell rendelni legalább egy telephelyhez. A felhasználó annak a telephelynek az adataival dolgozhat, amelyhez hozzá van rendelve. Ha több telephelyez rendelték hozzá, akkor mindig az aktuális telephelyen, melyre utoljára bejelentkezett, végezhet munkát, hozhat létre dokumentumokat. Bejelentkezéskor az alapértelmezettként megadott telephelyre lépteti be a rendszer.
A telephelyváltáshoz kattintson a főmenüben lévő ![]() gombra. A gomb csak akkor látható, ha a bejelentkezett felhasználót több telephelyhez is hozzárendelték.
gombra. A gomb csak akkor látható, ha a bejelentkezett felhasználót több telephelyhez is hozzárendelték.
Törzsadatok #
A törzsadatok megadásához kattintson a menüben a törzsadatok sorra. Ekkor lenyílnak az almenüpontok.
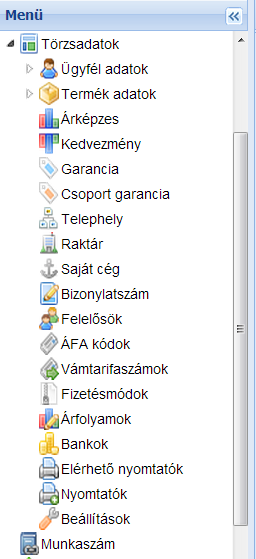
Vevők törzsadatai #
Miután a ![]() -ra kattintva lenyitotta a menüt, nyissa le az
-ra kattintva lenyitotta a menüt, nyissa le az ![]() menüt és a vevők törzsadatainak megadásához kattintson a
menüt és a vevők törzsadatainak megadásához kattintson a ![]() menüpontra. Új vevő felviteléhez kattintson a
menüpontra. Új vevő felviteléhez kattintson a ![]() gombra. Ekkor az alábbi beviteli felület jelenik meg:
gombra. Ekkor az alábbi beviteli felület jelenik meg:
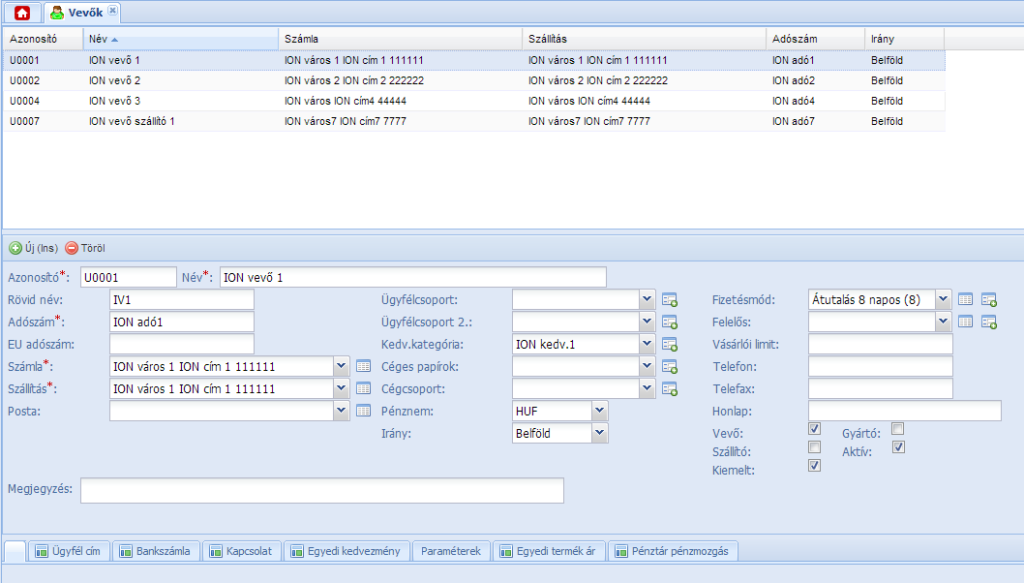
A *-gal jelölt mezők kitöltése kötelező. Azoknál a mezőknél ahol a mező jobb szélén lenyitó gomb ![]() látható a mező tartalmát a lenyitott listából kell kiválasztani. Azoknál a mezőknél ahol a mező jobb szélén táblázat gomb
látható a mező tartalmát a lenyitott listából kell kiválasztani. Azoknál a mezőknél ahol a mező jobb szélén táblázat gomb ![]() látható a mező tartalmát a megnyíló táblázatból is ki lehet kiválasztani. Azoknál a mezőknél, ahol a mező jobb szélén lista bővítő gomb
látható a mező tartalmát a megnyíló táblázatból is ki lehet kiválasztani. Azoknál a mezőknél, ahol a mező jobb szélén lista bővítő gomb ![]() látható a mező tartalmát megadó kiválasztó listához lehet új elemet hozzáadni. Új cég felvitelekor adja meg az alap címeket. A fejadatok mentése után, adhat meg további címeket. Az ügyfélcsoport egy szabadon megadható jellemző (pl. ágazat), mely alapján lekérdezésben leszűrhetők a partnerek.
látható a mező tartalmát megadó kiválasztó listához lehet új elemet hozzáadni. Új cég felvitelekor adja meg az alap címeket. A fejadatok mentése után, adhat meg további címeket. Az ügyfélcsoport egy szabadon megadható jellemző (pl. ágazat), mely alapján lekérdezésben leszűrhetők a partnerek.
A kedvezmény kategória besorolás határozza meg, hogy az adott partner milyen kedvezmény kategóriába tartozik. Az ION rendszer ez alapján határozza meg az egyes termékek partnerre vonatkozó árát. (A partner ár a termék árkategóriájától is függ.) Csak szállító, vagy egyéb partner esetén a besorolás nem használt.
Vevők esetén ki kell pipálni a „Vevő:” melletti négyzetet. Egy partner egyszerre lehet vevő szállító és gyártó is. Ebben az esetben csak egyszer kell felvinni az adatait! Ha egy partner sem vevőnek, sem szállítónak sem gyártónak nincs besorolva az egyéb partnerek között lesz megtalálható. Egyéb partnerek adatai nem jelennek meg a bizonylati műveletek kiválasztó listáiban, így egyéb partnernek nem készíthető bizonylat (pl. számla).
Új partner esetén alapértelmezett az aktív státusz. Passzív partnerek adatai nem jelennek meg a bizonylati műveletek kiválasztó listáiban, így passzív partnernek nem készíthető bizonylat (pl. számla).
Az adatok rögzítéséhez kattintson a ![]() gombra.
gombra.
Szállítók törzsadatai #
Miután a ![]() -ra kattintva lenyitotta a menüt, nyissa le az
-ra kattintva lenyitotta a menüt, nyissa le az ![]() menüt és a szállítók törzsadatainak megadásához kattintson a
menüt és a szállítók törzsadatainak megadásához kattintson a ![]() menüpontra. Új szállító felviteléhez kattintson a
menüpontra. Új szállító felviteléhez kattintson a ![]() gombra. Ekkor az alábbi beviteli felület jelenik meg:
gombra. Ekkor az alábbi beviteli felület jelenik meg:
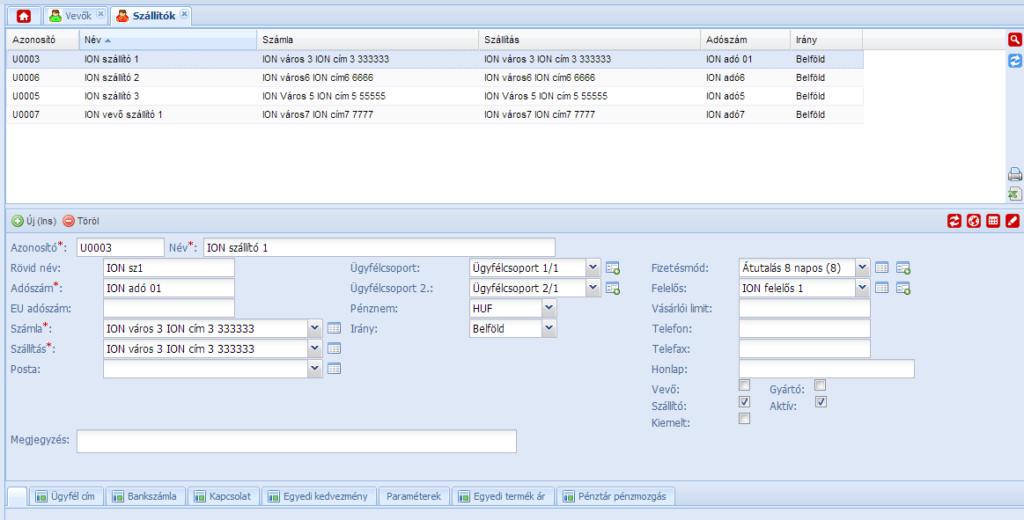
A *-gal jelölt mezők kitöltése kötelező. Azoknál a mezőknél ahol a mező jobb szélén lenyitó gomb ![]() látható a mező tartalmát a lenyitott listából kell kiválasztani. Azoknál a mezőknél ahol a mező jobb szélén táblázat gomb
látható a mező tartalmát a lenyitott listából kell kiválasztani. Azoknál a mezőknél ahol a mező jobb szélén táblázat gomb ![]() látható a mező tartalmát a megnyíló táblázatból is ki lehet kiválasztani. Azoknál a mezőknél, ahol a mező jobb szélén lista bővítő gomb
látható a mező tartalmát a megnyíló táblázatból is ki lehet kiválasztani. Azoknál a mezőknél, ahol a mező jobb szélén lista bővítő gomb ![]() látható a mező tartalmát megadó kiválasztó listához lehet új elemet hozzáadni. Új cég felvitelekor adja meg az alap címeket. A fejadatok mentése után, adhat meg további címeket. Az ügyfélcsoport egy szabadon megadható jellemző (pl. ágazat), mely alapján lekérdezésben leszűrhetők a partnerek.
látható a mező tartalmát megadó kiválasztó listához lehet új elemet hozzáadni. Új cég felvitelekor adja meg az alap címeket. A fejadatok mentése után, adhat meg további címeket. Az ügyfélcsoport egy szabadon megadható jellemző (pl. ágazat), mely alapján lekérdezésben leszűrhetők a partnerek.
Szállító esetén ki kell pipálni a „Szállító:” melletti négyzetet. Egy partner egyszerre lehet vevő szállító és gyártó is. Ebben az esetben csak egyszer kell felvinni az adatait! Ha egy partner sem vevőnek, sem szállítónak sem gyártónak nincs besorolva az egyéb partnerek között lesz megtalálható. Egyéb partnerek adatai nem jelennek meg a bizonylati műveletek kiválasztó listáiban, így egyéb partnernek nem készíthető bizonylat (pl. számla).
Új partner esetén alapértelmezett az aktív státusz. Passzív partnerek adatai nem jelennek meg a bizonylati műveletek kiválasztó listáiban, így passzív partnernek nem készíthető bizonylat (pl. számla).
Az adatok rögzítéséhez kattintson a ![]() gombra.
gombra.
Gyártók törzsadatai #
Miután a ![]() -ra kattintva lenyitotta a menüt, nyissa le az
-ra kattintva lenyitotta a menüt, nyissa le az ![]() menüt és a gyártók törzsadatainak megadásához kattintson a
menüt és a gyártók törzsadatainak megadásához kattintson a ![]() menüpontra. Új gyártó felviteléhez kattintson a
menüpontra. Új gyártó felviteléhez kattintson a ![]() gombra. Ekkor az alábbi beviteli felület jelenik meg:
gombra. Ekkor az alábbi beviteli felület jelenik meg:
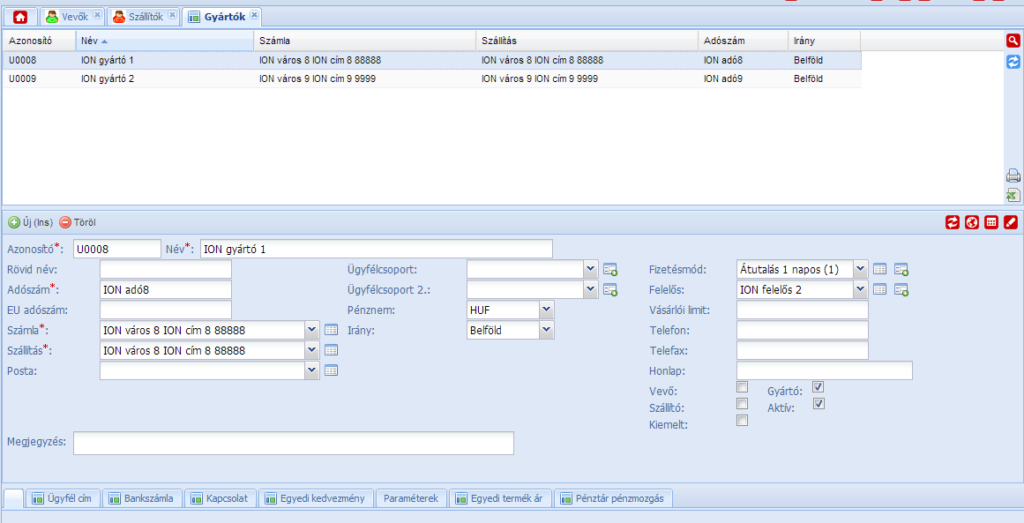
A *-gal jelölt mezők kitöltése kötelező. Azoknál a mezőknél ahol a mező jobb szélén lenyitó gomb ![]() látható a mező tartalmát a lenyitott listából kell kiválasztani. Azoknál a mezőknél ahol a mező jobb szélén táblázat gomb
látható a mező tartalmát a lenyitott listából kell kiválasztani. Azoknál a mezőknél ahol a mező jobb szélén táblázat gomb ![]() látható a mező tartalmát a megnyíló táblázatból is ki lehet kiválasztani. Azoknál a mezőknél, ahol a mező jobb szélén lista bővítő gomb
látható a mező tartalmát a megnyíló táblázatból is ki lehet kiválasztani. Azoknál a mezőknél, ahol a mező jobb szélén lista bővítő gomb ![]() látható a mező tartalmát megadó kiválasztó listához lehet új elemet hozzáadni. Új cég felvitelekor adja meg az alap címeket. A fejadatok mentése után, adhat meg további címeket. Az ügyfélcsoport egy szabadon megadható jellemző (pl. ágazat), mely alapján lekérdezésben leszűrhetők a partnerek.
látható a mező tartalmát megadó kiválasztó listához lehet új elemet hozzáadni. Új cég felvitelekor adja meg az alap címeket. A fejadatok mentése után, adhat meg további címeket. Az ügyfélcsoport egy szabadon megadható jellemző (pl. ágazat), mely alapján lekérdezésben leszűrhetők a partnerek.
Gyártó esetén ki kell pipálni a „Gyártó:” melletti négyzetet. Egy partner egyszerre lehet vevő szállító és gyártó is. Ebben az esetben csak egyszer kell felvinni az adatait! Ha egy partner sem vevőnek, sem szállítónak sem gyártónak nincs besorolva az egyéb partnerek között lesz megtalálható. Egyéb partnerek adatai nem jelennek meg a bizonylati műveletek kiválasztó listáiban, így egyéb partnernek nem készíthető bizonylat (pl. számla).
Új partner esetén alapértelmezett az aktív státusz. Passzív partnerek adatai nem jelennek meg a bizonylati műveletek kiválasztó listáiban, így passzív partnernek nem készíthető bizonylat (pl. számla).
Az adatok rögzítéséhez kattintson a ![]() gombra.
gombra.
Egyéb ügyfelek törszadatai #
Miután a ![]() -ra kattintva lenyitotta a menüt, nyissa le az
-ra kattintva lenyitotta a menüt, nyissa le az ![]() menüt és az egyéb ügyfelek törzsadatainak megadásához kattintson az
menüt és az egyéb ügyfelek törzsadatainak megadásához kattintson az ![]() menüpontra. Új egyéb partner felviteléhez kattintson a
menüpontra. Új egyéb partner felviteléhez kattintson a ![]() gombra. Ekkor az alábbi beviteli felület jelenik meg:
gombra. Ekkor az alábbi beviteli felület jelenik meg:
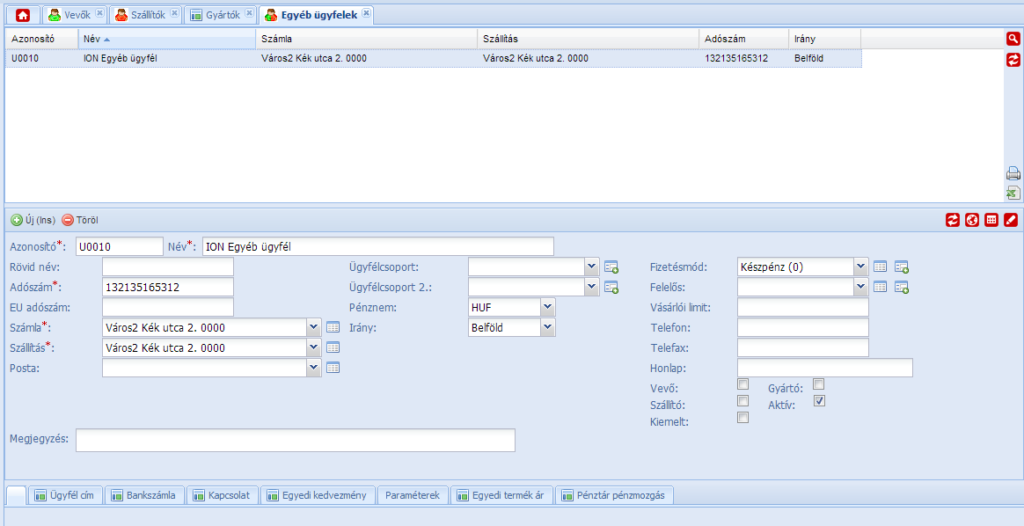
A *-gal jelölt mezők kitöltése kötelező. Azoknál a mezőknél, ahol a mező jobb szélén lenyitó gomb ![]() látható a mező tartalmát a lenyitott listából kell kiválasztani. Azoknál a mezőknél, ahol a mező jobb szélén táblázat gomb
látható a mező tartalmát a lenyitott listából kell kiválasztani. Azoknál a mezőknél, ahol a mező jobb szélén táblázat gomb ![]() látható a mező tartalmát a megnyíló táblázatból is ki lehet kiválasztani. Azoknál a mezőknél ahol a mező jobb szélén lista bővítő gomb
látható a mező tartalmát a megnyíló táblázatból is ki lehet kiválasztani. Azoknál a mezőknél ahol a mező jobb szélén lista bővítő gomb ![]() látható a mező tartalmát megadó kiválasztó listához lehet új elemet hozzáadni.
látható a mező tartalmát megadó kiválasztó listához lehet új elemet hozzáadni.
Új cég felvitelekor az alap címeket hagyja üresen. A fejadatok mentése után, ha már felvitt ügyfél címeket válassza ki a megfelelőt.
Az ügyfélcsoport egy szabadon megadható jellemző (pl. ágazat), mely alapján lekérdezésben leszűrhetők a partnerek.
A besorolás határozza meg, hogy az adott partner milyen kedvezmény kategóriába tartozik. Az ION rendszer ez alapján határozza meg az egyes termékek partnerre vonatkozó árát. (A partner ár a termék árkategóriájától is függ.) Csak szállító, vagy egyéb partner esetén a besorolás nem használt.
Egyéb partnerek esetén sem a „Vevő” sem a „Gyártó” sem a „Szállító:” melletti négyzetet ne pipálja ki. Egyéb partnerek adatai nem jelennek meg a bizonylati műveletek kiválasztó listáiban, így egyéb partnernek nem készíthető bizonylat (pl. számla).
Új partner esetén alapértelmezett az aktív státusz. Passzív partnerek adatai nem jelennek meg a bizonylati műveletek kiválasztó listáiban, így passzív partnernek nem készíthető bizonylat (pl. számla).
Az adatok rögzítéséhez kattintson a ![]() gombra.
gombra.
Inaktív ügyfelek törzsadatai #
Miután a ![]() -ra kattintva lenyitotta a menüt, nyissa le az
-ra kattintva lenyitotta a menüt, nyissa le az ![]() menüt és a gyártók törzsadatainak megadásához kattintson az
menüt és a gyártók törzsadatainak megadásához kattintson az ![]() menüpontra.
menüpontra.
Az inaktív ügyfelek adatainak kezelése az egyéb ügyfelek adatainak kezeléséhez hasonlóan történik.
Ügyfél címek megadása #
Egy ügyfélhez tetszőleges számú címet adhat meg. Válassza ki az ügyfelet. Az ügyfél adatlapján kattintson a ![]() fülre. Kattintson az ügyfél cím alatt lévő
fülre. Kattintson az ügyfél cím alatt lévő ![]() gombra (ne az adatlap tetején lévőre). Ekkor az alábbi beviteli felület jelenik meg:
gombra (ne az adatlap tetején lévőre). Ekkor az alábbi beviteli felület jelenik meg:
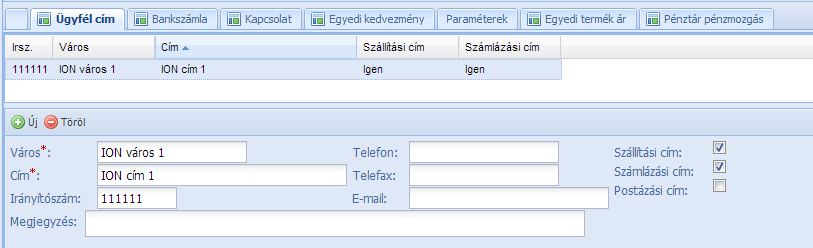
A *-gal jelölt mezők kitöltése kötelező. Szállítási cím esetén pipálja ki a „Szállítási cím” melletti négyzetet. Számlázási cím esetén pipálja ki a „Számlázási cím” melletti négyzetet. Postázási cím esetén pipálja ki a „Postázási cím” melletti négyzetet. Egy cím lehet egyszerre számlázási, postázási és szállítási cím is. Az adatok rögzítéséhez kattintson a ![]() gombra. A rögzített ügyfélcímek a felviteli rész fölötti listában láthatók.
gombra. A rögzített ügyfélcímek a felviteli rész fölötti listában láthatók.
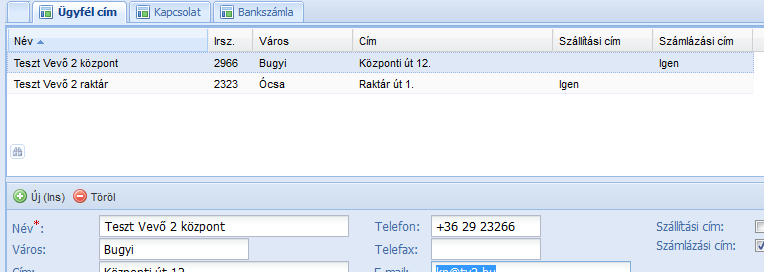
Ha már felvitt szállítási és számlázási címeket, kiválaszthatja az adott partnerhez tartozó alap címeket. (Hiba! A hivatkozási forrás nem található.) Bizonylatok készítésekor az ION rendszer az alap címeket jeleníti meg a bizonylaton, ha a lista tartalmaz egyéb címeket, akkor azok kiválaszthatók az adott bizonylathoz.
Ügyfél címek módosítása #
Válassza ki az ügyfelet. Az ügyfél adatlapján kattintson az ![]() fülre. Kattintson a címlistában a módosítani kívánt címre. Hiba! A hivatkozási forrás nem található.
fülre. Kattintson a címlistában a módosítani kívánt címre. Hiba! A hivatkozási forrás nem található.
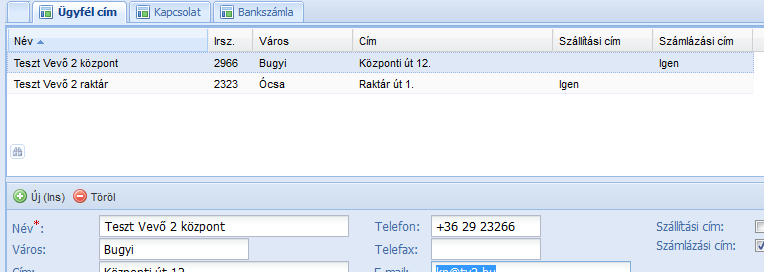
A beviteli felületen módosítsa a kívánt adatot.Hiba! A hivatkozási forrás nem található.
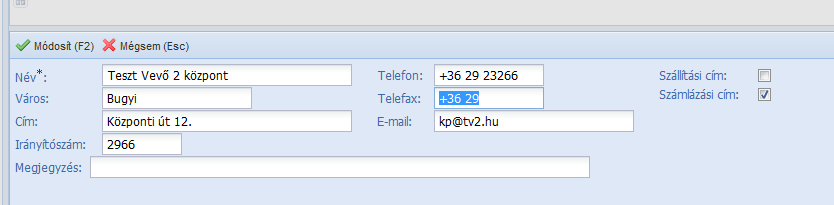
Az adatok módosításához kattintson a ![]() gombra.
gombra.
Céges kapcsolattartó megadása #
Egy ügyfélhez tetszőleges számú kapcsolatot adhat meg. Válassza ki az ügyfelet. Az ügyfél adatlapján kattintson a ![]() fülre. Kattintson a „Kapcsolat” alatt lévő
fülre. Kattintson a „Kapcsolat” alatt lévő ![]() gombra (ne az adatlap tetején lévőre). Ekkor az alábbi beviteli felület jelenik meg:
gombra (ne az adatlap tetején lévőre). Ekkor az alábbi beviteli felület jelenik meg:
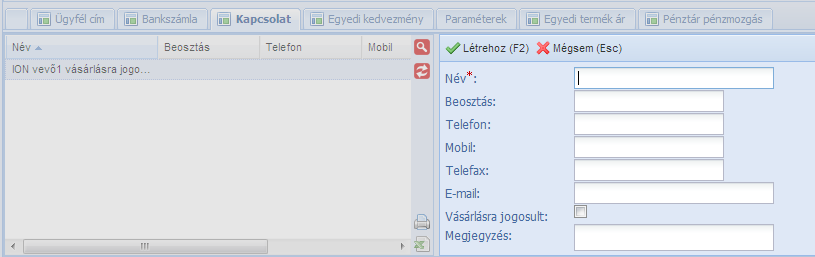
A *-gal jelölt mezők kitöltése kötelező. A „Telephelyet” a már felvitt ügyfélcímekből választhatja ki, legördülő listából ![]() vagy táblázatból
vagy táblázatból ![]() . Az adatok rögzítéséhez kattintson a
. Az adatok rögzítéséhez kattintson a ![]() gombra. A rögzített kapcsolatok a felviteli rész melletti listában láthatók.
gombra. A rögzített kapcsolatok a felviteli rész melletti listában láthatók.
Ha a kapcsolattartó jogosult cége számára átutalásos számlára vásárolni, kattintással tegyen pipát a „Vásárlásra jogosult:” felirat melletti négyzetbe.
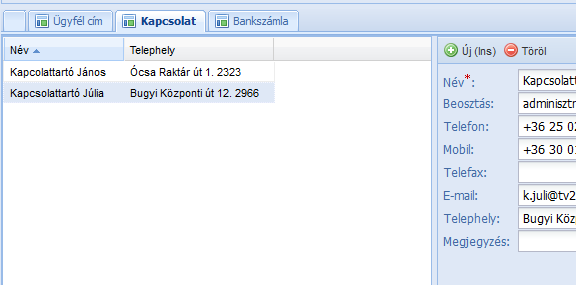
Céges kapcsolattartó módosítása #
Válassza ki az ügyfelet. Az ügyfél adatlapján kattintson a ![]() fülre. Kattintson a kapcsolattartók listájában a módosítani kívánt kapcsolattartóra.
fülre. Kattintson a kapcsolattartók listájában a módosítani kívánt kapcsolattartóra.
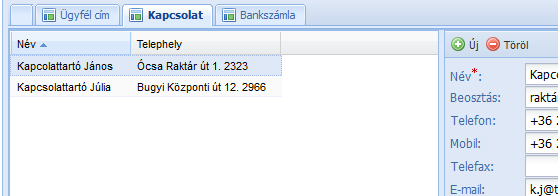
A beviteli felületen módosítsa a kívánt adatot.
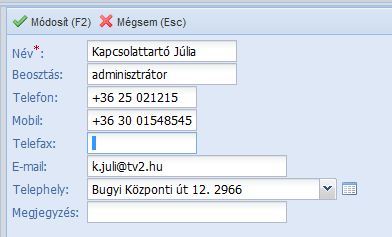
Az adatok módosításához kattintson a ![]() gombra.
gombra.
Ügyfél bankszámla megadása #
Egy ügyfélhez tetszőleges számú bankszámlát adhat meg. Válassza ki az ügyfelet. Az ügyfél adatlapján kattintson a ![]() fülre. Kattintson az „Bankszámla” alatt lévő
fülre. Kattintson az „Bankszámla” alatt lévő ![]() gombra (ne az adatlap tetején lévőre). Ekkor az alábbi beviteli felület jelenik meg:
gombra (ne az adatlap tetején lévőre). Ekkor az alábbi beviteli felület jelenik meg:
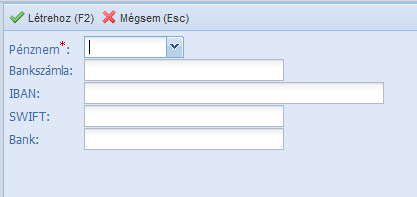
A *-gal jelölt mezők kitöltése kötelező. A „Pénznem”-et a már felvitt pénznemekből választhatja ki, a legördülő listából ![]() . Az adatok rögzítéséhez kattintson a
. Az adatok rögzítéséhez kattintson a ![]() gombra. A rögzített kapcsolatok a felviteli rész melletti listában láthatók.
gombra. A rögzített kapcsolatok a felviteli rész melletti listában láthatók.
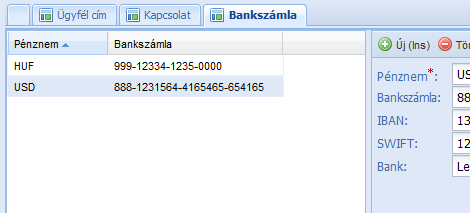
Ügyfél bankszámla módosítása #
Válassza ki az ügyfelet. Az ügyfél adatlapján kattintson a ![]() fülre. Kattintson a bankszámlák listájában a módosítani kívánt bankszámlára.
fülre. Kattintson a bankszámlák listájában a módosítani kívánt bankszámlára.
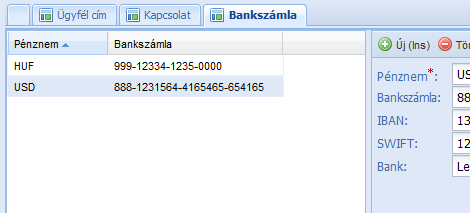
A beviteli felületen módosítsa a kívánt adatot.
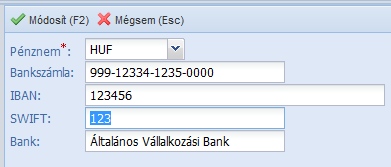
Az adatok módosításához kattintson a ![]() gombra.
gombra.
Ügyfél adatok #
Az ügyféladatok (címek, kapcsolattartók, bakszámlák) nem csak egy – egy ügyfél adatlapján adhatók meg, vagy módosíthatók, hanem az ![]() menüben is. Az alapvető különbség az, hogy a kiválasztott adattípusból itt az összes ügyfél adata látható egy listában.
menüben is. Az alapvető különbség az, hogy a kiválasztott adattípusból itt az összes ügyfél adata látható egy listában.
Ügyfél címek megadása #
Egy ügyfélhez tetszőleges számú címet adhat meg. A menüben kattintson az ![]() gombra. Ekkor az alábbi felület jelenik meg.
gombra. Ekkor az alábbi felület jelenik meg.
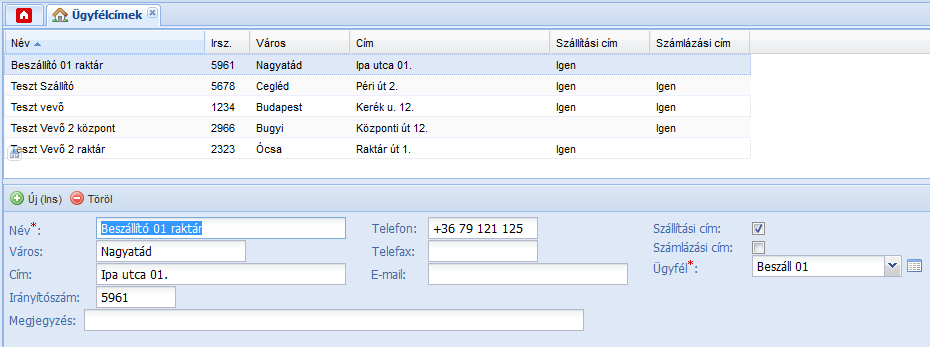
Kattintson az ![]() gombra. Ekkor az alábbi beviteli felület jelenik meg:
gombra. Ekkor az alábbi beviteli felület jelenik meg:

A *-gal jelölt mezők kitöltése kötelező. Szállítási cím esetén pipálja ki a „Szállítási cím” melletti négyzetet. Számlázási cím esetén pipálja ki a „Számlázási cím” melletti négyzetet. Postázási cím esetén pipálja ki a „Postázási cím” melletti négyzetet. Egy cím lehet egyszerre számlázási, postázási és szállítási cím is. Az adatok rögzítéséhez kattintson a ![]() gombra. A rögzített ügyfélcímek a felviteli rész fölötti listában láthatók.
gombra. A rögzített ügyfélcímek a felviteli rész fölötti listában láthatók.

Ügyfél címek módosítása #
A menüben kattintson az ![]() gombra. Ekkor az alábbi felület jelenik meg.
gombra. Ekkor az alábbi felület jelenik meg.
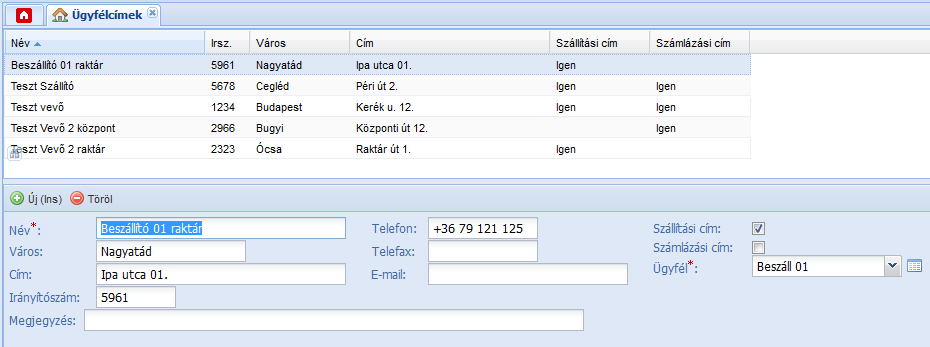
A listából válassza ki a módosítani kívánt címet. A beviteli felületen módosítsa a kívánt adatot. A *-gal jelölt mezők kitöltése kötelező. Szállítási cím esetén pipálja ki a „Szállítási cím” melletti négyzetet. Számlázási cím esetén pipálja ki a „Számlázási cím” melletti négyzetet. Postázási cím esetén pipálja ki a „Postázási cím” melletti négyzetet. Egy cím lehet egyszerre számlázási, postázási és szállítási cím is.Az adatok rögzítéséhez kattintson a ![]() gombra.
gombra.
Céges kapcsolattartó megadása #
Egy ügyfélhez tetszőleges számú kapcsolatot adhat meg. A menüben kattintson a ![]() gombra. Ekkor az alábbi felület jelenik meg.
gombra. Ekkor az alábbi felület jelenik meg.
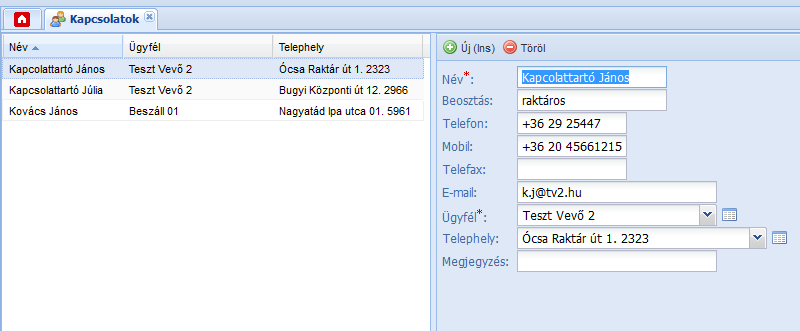
Kattintson az ![]() gombra. Ekkor az alábbi beviteli felület jelenik meg:
gombra. Ekkor az alábbi beviteli felület jelenik meg:
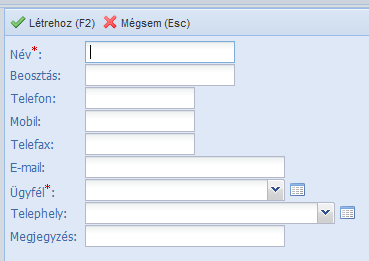
A *-gal jelölt mezők kitöltése kötelező. A „Telephely”-et a már felvitt ügyfélcímekből választhatja ki, legördülő listából ![]() vagy táblázatból
vagy táblázatból ![]() . Az adatok rögzítéséhez kattintson a
. Az adatok rögzítéséhez kattintson a ![]() gombra. A rögzített kapcsolatok a felviteli rész melletti listában láthatók.
gombra. A rögzített kapcsolatok a felviteli rész melletti listában láthatók.
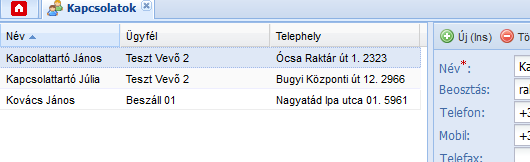
Céges kapcsolattartó megadása #
A menüben kattintson a ![]() gombra. Ekkor az alábbi felület jelenik meg.
gombra. Ekkor az alábbi felület jelenik meg.
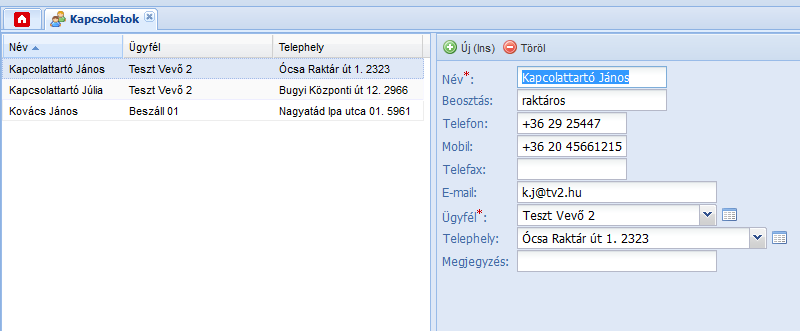
Kattintson a kapcsolattartók listájában a módosítani kívánt kapcsolattartóra.
A beviteli felületen módosítsa a kívánt adatot.
A *-gal jelölt mezők kitöltése kötelező. A „Telephely”-et a már felvitt ügyfélcímekből választhatja ki, legördülő listából ![]() vagy táblázatból
vagy táblázatból ![]() . Az adatok módosításához kattintson a
. Az adatok módosításához kattintson a ![]() gombra.
gombra.
Ügfyél bankszámla megadása #
Egy ügyfélhez tetszőleges számú bankszámlát adhat meg. A menüben kattintson a ![]() gombra. Ekkor az alábbi felület jelenik meg.
gombra. Ekkor az alábbi felület jelenik meg.
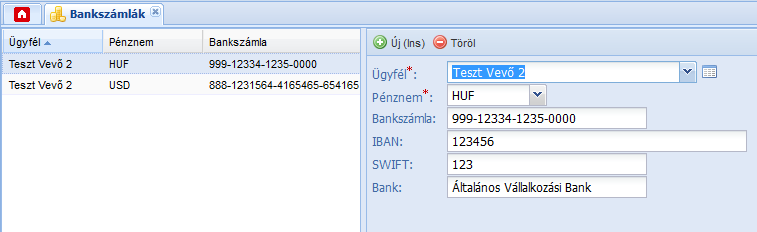
Kattintson az ![]() gombra. Ekkor az alábbi beviteli felület jelenik meg:
gombra. Ekkor az alábbi beviteli felület jelenik meg:
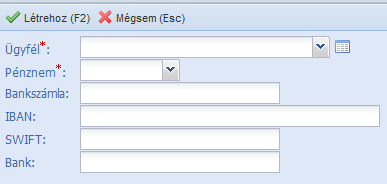
A *-gal jelölt mezők kitöltése kötelező. A „Pénznem”-et a már felvitt pénznemekből választhatja ki a legördülő listából ![]() . Az adatok rögzítéséhez kattintson a
. Az adatok rögzítéséhez kattintson a ![]() gombra. A rögzített adatok a felviteli rész melletti táblázatban láthatók.
gombra. A rögzített adatok a felviteli rész melletti táblázatban láthatók.
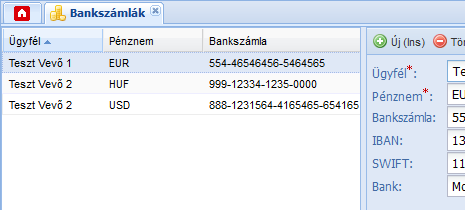
Ügyfél bankszámla módosítása #
A menüben kattintson a ![]() gombra. Ekkor az alábbi felület jelenik meg.
gombra. Ekkor az alábbi felület jelenik meg.
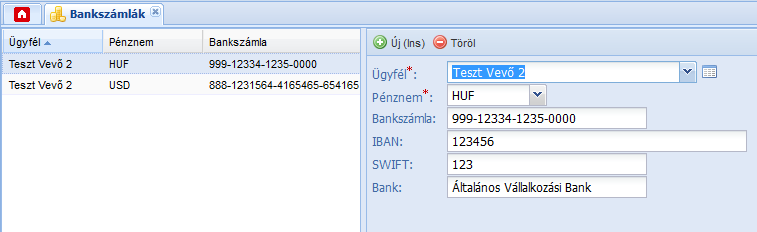
Kattintson a bankszámlák listájában a módosítani kívánt bankszámlára. A beviteli felületen módosítsa a kívánt adatot. A *-gal jelölt mezők kitöltése kötelező. A „Pénznem”-et a már felvitt pénznemekből választhatja ki a legördülő listából ![]() . Az adatok rögzítéséhez kattintson a
. Az adatok rögzítéséhez kattintson a ![]() gombra.
gombra.
Termékek #
A termékekhez tartozó adatok megtekintéséhez, módosításához és új termék felviteléhez kattintson a ![]() menüben a
menüben a ![]() gombra. Ekkor az alábbi felület jelenik meg.
gombra. Ekkor az alábbi felület jelenik meg.
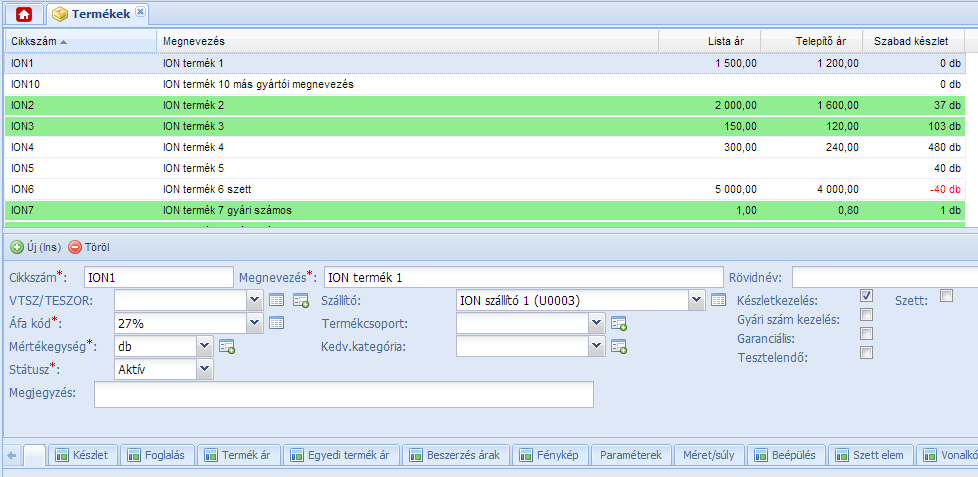
A termék listában zöld színnel vannak kiemelve azok a termékek, melyekre foglalás van rögzítve.
Új termék felvitele #
Új termék felviteléhez kattintson az ![]() gombra. Ekkor az alábbi beviteli felület jelenik meg.
gombra. Ekkor az alábbi beviteli felület jelenik meg.
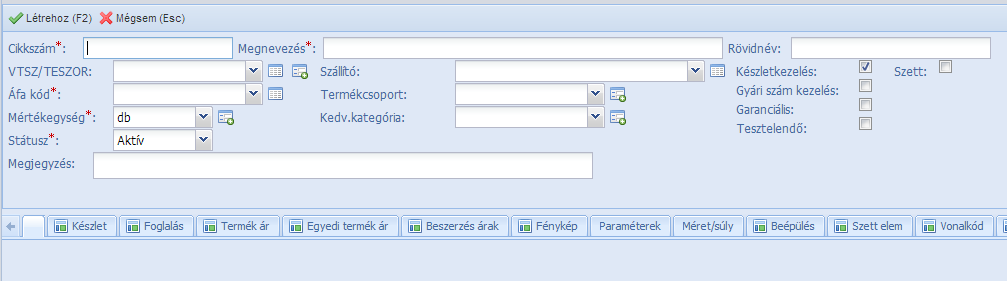
A *-gal jelölt mezők kitöltése kötelező. A „VTSZ/TESZOR” számokat, és az Áfa kódot, legördülő listából ![]() vagy táblázatból
vagy táblázatból ![]() választhatja ki. A
választhatja ki. A ![]() gombot választva új számot vihet fel. A termékcsoportot legördülő listából
gombot választva új számot vihet fel. A termékcsoportot legördülő listából ![]() választhatja ki. A termékcsoport megadásával egy ön által elnevezett csoportosítási szempontot ( pl. karosszéria elemek, motor alkatrészek, )rendel a termék mellé, melyet lekérdezéseknél használhat. Az árkategóriát legördülő listából
választhatja ki. A termékcsoport megadásával egy ön által elnevezett csoportosítási szempontot ( pl. karosszéria elemek, motor alkatrészek, )rendel a termék mellé, melyet lekérdezéseknél használhat. Az árkategóriát legördülő listából ![]() választhatja ki. Az árkategória megadásával meghatározza, hogy az alapárhoz képest milyen kedvezményekkel számoljon az ION rendszer.
választhatja ki. Az árkategória megadásával meghatározza, hogy az alapárhoz képest milyen kedvezményekkel számoljon az ION rendszer.
Az alapraktárt legördülő listából ![]() vagy táblázatból
vagy táblázatból ![]() választhatja ki. A termék beszerzésekor és értékesítésekor az itt megadott raktárt ajánlja fel alapértelmezett ként a rendszer. A mértékegységet legördülő listából
választhatja ki. A termék beszerzésekor és értékesítésekor az itt megadott raktárt ajánlja fel alapértelmezett ként a rendszer. A mértékegységet legördülő listából ![]() választhatja ki.
választhatja ki.
A termék státuszát legördülő listából ![]() választhatja ki.
választhatja ki.
Aktív: beszerzést lehet indítani a termékre, eladást lehet indítani a termékre (ha készletvezetéses), a termék megjelenik a forgalmi lekérdezésekben.
Inaktív: sem beszerzést sem eladást nem lehet indítani a termékre, a termék nem jelenik meg a forgalmi lekérdezésekben.
Kifutó: beszerzést nem lehet indítani a termékre, eladást lehet indítani a termékre (ha készletvezetéses), a termék megjelenik a forgalmi lekérdezésekben.
Tervezett: sem beszerzést sem eladást nem lehet indítani a termékre, a termék árajánlat készítéshez használható.
A szállítót legördülő listából ![]() választhatja ki. A „Készletkezelés”-t csak akkor kell bejelölni egy terméknél, ha arra beszerzést fognak indítani. (Például a szolgáltatás nem készletkezeléses.) Készletkezeléses termékekhez egy belső azonosításra szolgáló vonalkódot rendelhetünk. Az adatok rögzítéséhez kattintson a
választhatja ki. A „Készletkezelés”-t csak akkor kell bejelölni egy terméknél, ha arra beszerzést fognak indítani. (Például a szolgáltatás nem készletkezeléses.) Készletkezeléses termékekhez egy belső azonosításra szolgáló vonalkódot rendelhetünk. Az adatok rögzítéséhez kattintson a ![]() gombra.
gombra.
Készletkezelés: szolgáltatás jellegű termékek (olyan termék amit eladunk, de nem szerzünk be) esetén nem kell kiválasztani
Gyári szám kezelés: gyári szám szerinti egyedi termékazonosítást tesz lehetővé.
Garanciális: kattintással kipipálva egy legördülőből választhatja ki a termék garancia idejének hosszát.

Tesztelendő: kiválasztása esetén a termék beszerzéskor egy elkülönített raktárba kerül, ahonnan közvetlenül nem eladható.
Termék adatok módosítása #
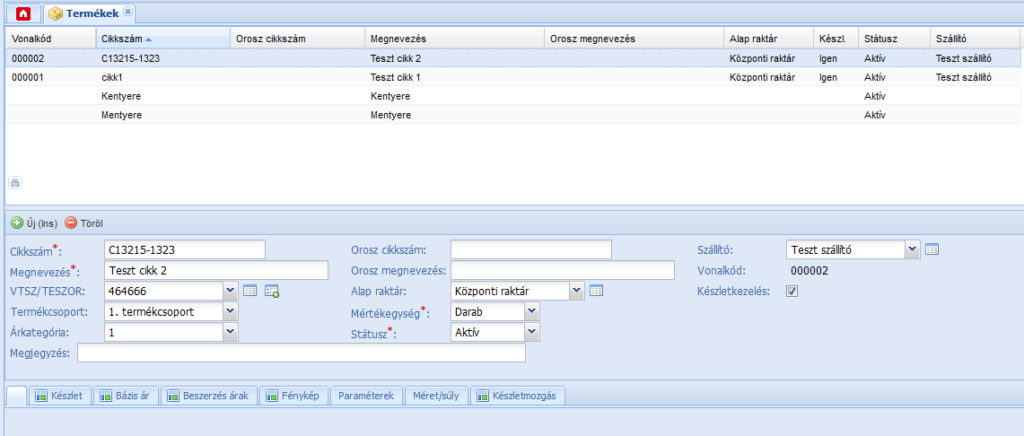
A ![]() fülön lévő listából válassza ki a módosítani kívánt terméket. Ekkor az alábbi beviteli felület jelenik meg, ahol módosíthatja a kívánt adatokat.
fülön lévő listából válassza ki a módosítani kívánt terméket. Ekkor az alábbi beviteli felület jelenik meg, ahol módosíthatja a kívánt adatokat.

A *-gal jelölt mezők kitöltése kötelező. A „VTSZ/TESZOR” számokat legördülő listából ![]() vagy táblázatból
vagy táblázatból ![]() választhatja ki. A
választhatja ki. A ![]() gombot választva új számot vihet fel. A termékcsoportot legördülő listából
gombot választva új számot vihet fel. A termékcsoportot legördülő listából ![]() választhatja ki. A termékcsoport megadásával egy ön által elnevezett csoportosítási szempontot ( pl. karosszéria elemek, motor alkatrészek, )rendel a termék mellé, melyet lekérdezéseknél használhat. Az árkategóriát legördülő listából
választhatja ki. A termékcsoport megadásával egy ön által elnevezett csoportosítási szempontot ( pl. karosszéria elemek, motor alkatrészek, )rendel a termék mellé, melyet lekérdezéseknél használhat. Az árkategóriát legördülő listából ![]() választhatja ki. Az árkategória megadásával meghatározza, hogy az alapárhoz képest milyen kedvezményekkel számoljon az ION rendszer.
választhatja ki. Az árkategória megadásával meghatározza, hogy az alapárhoz képest milyen kedvezményekkel számoljon az ION rendszer.
Az alapraktárt legördülő listából ![]() vagy táblázatból
vagy táblázatból ![]() választhatja ki. A mértékegységet legördülő listából
választhatja ki. A mértékegységet legördülő listából ![]() választhatja ki. A termék státuszát legördülő listából
választhatja ki. A termék státuszát legördülő listából ![]() választhatja ki.
választhatja ki.
Aktív: beszerzést lehet indítani a termékre, eladást lehet indítani a termékre (ha készletvezetéses), a termék megjelenik a forgalmi lekérdezésekben.
Inaktív: sem beszerzést sem eladást nem lehet indítani a termékre, a termék nem jelenik meg a forgalmi lekérdezésekben.
Kifutó: beszerzést nem lehet indítani a termékre, eladást lehet indítani a termékre (ha készletvezetéses), a termék megjelenik a forgalmi lekérdezésekben.
Tervezett: sem beszerzést sem eladást nem lehet indítani a termékre, a termék árajánlat készítéshez használható.
A szállítót legördülő listából ![]() választhatja ki. A „Készletkezelés”-t csak akkor kell bejelölni egy terméknél, ha arra beszerzést fognak indítani. (Például bármilyen szolgáltatás nem készletkezeléses.) Készletkezeléses termékekhez egy belső azonosításra szolgáló vonalkódot rendelhet. Az adatok rögzítéséhez kattintson a
választhatja ki. A „Készletkezelés”-t csak akkor kell bejelölni egy terméknél, ha arra beszerzést fognak indítani. (Például bármilyen szolgáltatás nem készletkezeléses.) Készletkezeléses termékekhez egy belső azonosításra szolgáló vonalkódot rendelhet. Az adatok rögzítéséhez kattintson a ![]() gombra.
gombra.
Készlet #
A ![]() fülön lévő listából válassza ki a megjeleníteni kívánt terméket. A kiválasztott termékhez tartozó készletadatok megjelenítéséhez kattintson a
fülön lévő listából válassza ki a megjeleníteni kívánt terméket. A kiválasztott termékhez tartozó készletadatok megjelenítéséhez kattintson a ![]() fülre. Ekkor az alábbi felület jelenik meg.
fülre. Ekkor az alábbi felület jelenik meg.
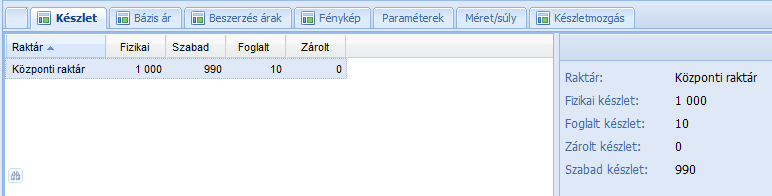
A táblázatban raktárankét lebontva láthatók a kiválasztott termék készletadatai.
Fizikai készlet: ami a raktárban fellelhető.
Foglalt készlet: a vevői rendelések által foglalat készlet.
Szabad készlet: a fizikai és a foglalt készlet különbözete.
Zárolt készlet: valamilyen okból ideiglenesen letiltott a mozgatása (pl. minőségi átvételre vár). Sem kiszállítani, sem foglalni nem lehet belőle.
Kiegészítő termék #
A kiegészítő termék adatokat tartalmazó fülek a ![]() fül felületének alsó részén találhatók.
fül felületének alsó részén találhatók.

Címke #
A ![]() fülön lévő listából válassza ki a módosítani kívánt terméket. A kiválasztott termékhez tartozó címke adatok megjelenítéséhez kattintson a
fülön lévő listából válassza ki a módosítani kívánt terméket. A kiválasztott termékhez tartozó címke adatok megjelenítéséhez kattintson a ![]() fülre. Ekkor az alábbi felület jelenik meg.
fülre. Ekkor az alábbi felület jelenik meg.
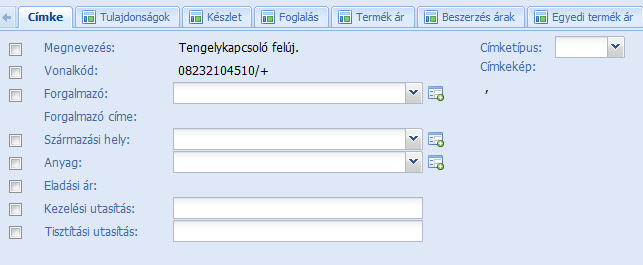
Adja meg, vagy módosítsa a termékhez tartozó címke adatokat. A nyomtatásra kerülő címkén azok az adatokat nyomtatja ki a program, amelyek sorait kipipálta.
Tulajdonságok #
A ![]() fülön lévő listából válassza ki a módosítani kívánt terméket. A kiválasztott termékhez tartozó termék tulajdonságok megjelenítéséhez kattintson a
fülön lévő listából válassza ki a módosítani kívánt terméket. A kiválasztott termékhez tartozó termék tulajdonságok megjelenítéséhez kattintson a ![]() fülre. Ekkor az alábbi felület jelenik meg.
fülre. Ekkor az alábbi felület jelenik meg.
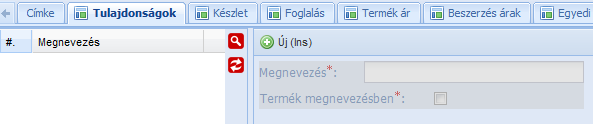
Új tulajdonság megadásához kattintson az ![]() gombra.
gombra.
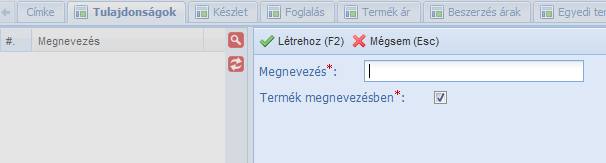
Írja be a tulajdonság megnevezését. Ha azt akarja, hogy a tulajdonság megjelenjen a termék megnevezésében hagyja a pipát a négyzetben.
Az új tulajdonság mentéséhez kattintson a ![]() gombra, a mentés nélküli kilépéshez pedig a
gombra, a mentés nélküli kilépéshez pedig a ![]() gombra.
gombra.
Termék ár #
A ![]() fülön lévő listából válassza ki a módosítani kívánt terméket. A kiválasztott termékhez tartozó termék árak megjelenítéséhez kattintson a
fülön lévő listából válassza ki a módosítani kívánt terméket. A kiválasztott termékhez tartozó termék árak megjelenítéséhez kattintson a ![]() fülre. Ekkor az alábbi felület jelenik meg.
fülre. Ekkor az alábbi felület jelenik meg.
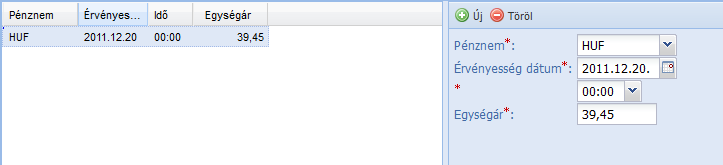
A táblázatban a kiválasztott termékhez felvitt termék árak láthatók.
Új termék ár megadása #
Új termék ár felviteléhez kattintson a termék ár lista melletti ![]() gombra. A pénznemet legördülő listából
gombra. A pénznemet legördülő listából ![]() választhatja ki. Az érvényességi dátumot beírhatja, vagy
választhatja ki. Az érvényességi dátumot beírhatja, vagy ![]() gombra kattintva naptárból választhatja ki. A dátum alatti mezőben az érvényesség kezdetének idejét kell megadni. Az órát és a percet legördülő listából
gombra kattintva naptárból választhatja ki. A dátum alatti mezőben az érvényesség kezdetének idejét kell megadni. Az órát és a percet legördülő listából ![]() választhatja ki. Az adatok rögzítéséhez kattintson a
választhatja ki. Az adatok rögzítéséhez kattintson a ![]() gombra.
gombra.
Termék ár módosítása #
A termék árak listájából válassza ki a módosítani kívánt árat.
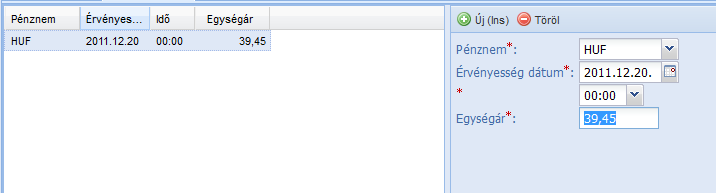
Módosítsa a kívánt adatokat. A pénznemet legördülő listából ![]() választhatja ki. Az érvényességi dátumot beírhatja, vagy
választhatja ki. Az érvényességi dátumot beírhatja, vagy ![]() gombra kattintva naptárból választhatja ki. A dátum alatti mezőben az érvényesség kezdetének idejét kell megadni. Az órát és a percet legördülő listából választhatja ki. Az adatok rögzítéséhez kattintson a
gombra kattintva naptárból választhatja ki. A dátum alatti mezőben az érvényesség kezdetének idejét kell megadni. Az órát és a percet legördülő listából választhatja ki. Az adatok rögzítéséhez kattintson a ![]() gombra.
gombra.
Beszerzési árak #
A ![]() fülön lévő listából válassza ki a megtekinteni kívánt terméket. A kiválasztott termékhez tartozó készletadatok megjelenítéséhez kattintson a
fülön lévő listából válassza ki a megtekinteni kívánt terméket. A kiválasztott termékhez tartozó készletadatok megjelenítéséhez kattintson a ![]() fülre. Ekkor az alábbi felület jelenik meg.
fülre. Ekkor az alábbi felület jelenik meg.
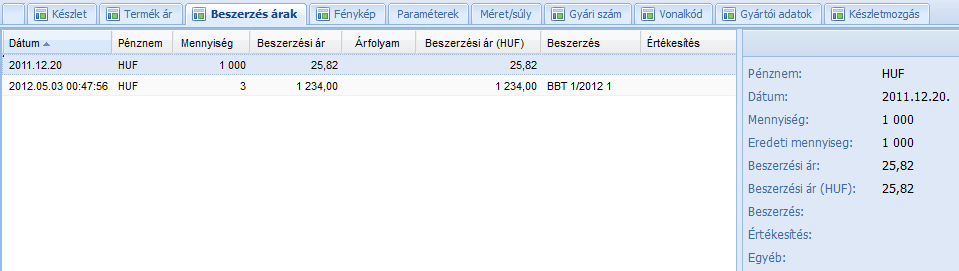
A táblázatban dátumonként lebontva láthatók a kiválasztott termék beszerzéseire vonatkozó adatok.
Fénykép #
A ![]() fülön lévő listából válassza ki a módosítani kívánt terméket. A kiválasztott termékhez tartozó fényképek megjelenítéséhez kattintson a
fülön lévő listából válassza ki a módosítani kívánt terméket. A kiválasztott termékhez tartozó fényképek megjelenítéséhez kattintson a ![]() fülre. Ekkor az alábbi felület jelenik meg.
fülre. Ekkor az alábbi felület jelenik meg.
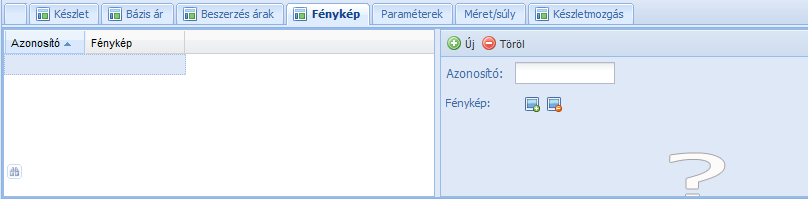
A táblázatban a kiválasztott termékhez felvitt fényképek láthatók.
Fénykép feltöltése #
Új fénykép feltöltéséhez kattintson a fénykép lista melletti ![]() gombra. Írja be a fénykép azonosítóját. Kattintson a
gombra. Írja be a fénykép azonosítóját. Kattintson a ![]() gombra a feltöltéshez. A megjelenő ablakban válassza ki a feltölteni kívánt kép fájlt. A feltöltött kép láthatóvá válik az azonosító alatti területen.
gombra a feltöltéshez. A megjelenő ablakban válassza ki a feltölteni kívánt kép fájlt. A feltöltött kép láthatóvá válik az azonosító alatti területen.
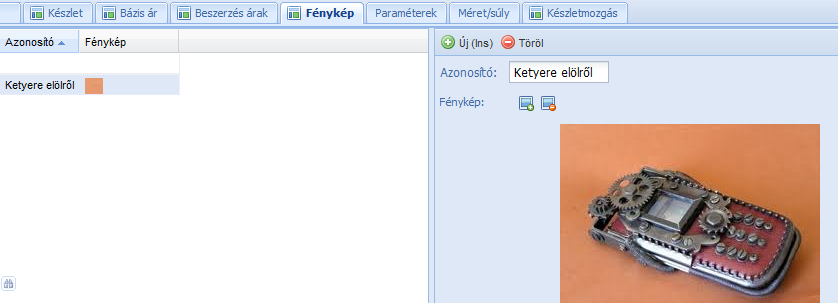
Az adatok rögzítéséhez kattintson a ![]() gombra.
gombra.
Fénykép módosítása #
A fényképek listájából válassza ki a módosítani kívánt képet.
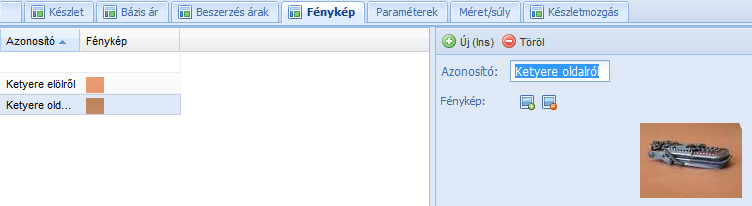
Ha szükséges módosítsa az azonosítót. Kattintson a ![]() gombra másik kép feltöltéséhez, vagy
gombra másik kép feltöltéséhez, vagy ![]() az aktuális kép törléséhez. Az adatok rögzítéséhez kattintson a
az aktuális kép törléséhez. Az adatok rögzítéséhez kattintson a ![]() gombra.
gombra.
Paraméterek #
A ![]() fülön lévő listából válassza ki a módosítani kívánt terméket. A kiválasztott termékhez tartozó paraméterek megadásához kattintson a
fülön lévő listából válassza ki a módosítani kívánt terméket. A kiválasztott termékhez tartozó paraméterek megadásához kattintson a ![]() fülre. Ekkor az alábbi felület jelenik meg.
fülre. Ekkor az alábbi felület jelenik meg.
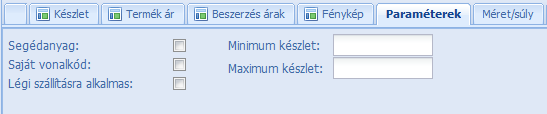
A segédanyagokat nem lehet értékesíteni, csak belső felhasználásra adhatja ki a raktár. Adja meg, vagy módosítsa a kívánt adatokat. Csak szám adható meg. Az adatok rögzítéséhez kattintson a cikk fejadatoknál lévő ![]() gombra.
gombra.
Méret/súly #
A ![]() fülön lévő listából válassza ki a módosítani kívánt terméket. A kiválasztott termékhez tartozó méret és súly megadásához kattintson a
fülön lévő listából válassza ki a módosítani kívánt terméket. A kiválasztott termékhez tartozó méret és súly megadásához kattintson a ![]() fülre. Ekkor az alábbi felület jelenik meg.
fülre. Ekkor az alábbi felület jelenik meg.
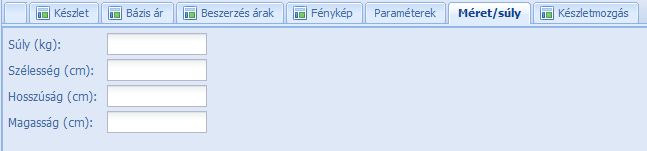
Adja meg, vagy módosítsa a kívánt adatokat. Csak szám adható meg. Az adatok rögzítéséhez kattintson a cikk fejadatoknál lévő ![]() gombra.
gombra.
Készletmozgás #
A ![]() fülön lévő listából válassza ki a megtekinteni kívánt terméket. A kiválasztott termékhez tartozó készletmozgások megjelenítéséhez kattintson a
fülön lévő listából válassza ki a megtekinteni kívánt terméket. A kiválasztott termékhez tartozó készletmozgások megjelenítéséhez kattintson a ![]() fülre. Ekkor az alábbi felület jelenik meg.
fülre. Ekkor az alábbi felület jelenik meg.
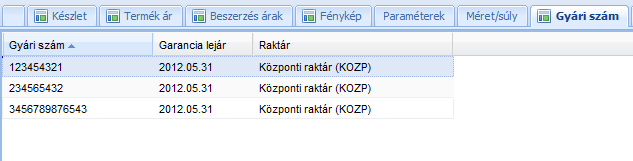
A táblázatban láthatók a kiválasztott termék gyári szám adatai.
Vonalkód #
A ![]() fülön lévő listából válassza ki a módosítani kívánt terméket. A kiválasztott termékhez tartozó vonalkód megadásához kattintson a
fülön lévő listából válassza ki a módosítani kívánt terméket. A kiválasztott termékhez tartozó vonalkód megadásához kattintson a ![]() fülre. Ekkor az alábbi felület jelenik meg.
fülre. Ekkor az alábbi felület jelenik meg.
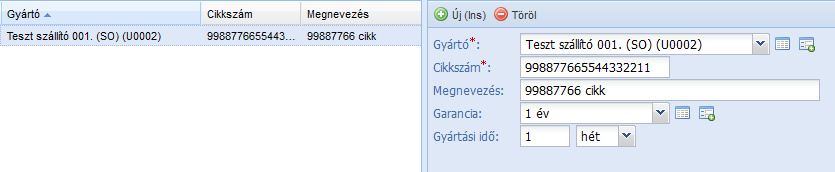
A táblázatban látható a termék gyártói adatai. Adja meg, vagy módosítsa a kívánt adatokat. Az adatok rögzítéséhez kattintson a cikk fejadatoknál lévő ![]() gombra.
gombra.
Inaktív termékek #
Az inaktív termékekhez tartozó adatok megtekintéséhez, módosításához és új inaktív termék felviteléhez kattintson a ![]() gombra. Ekkor az alábbi felület jelenik meg.
gombra. Ekkor az alábbi felület jelenik meg.
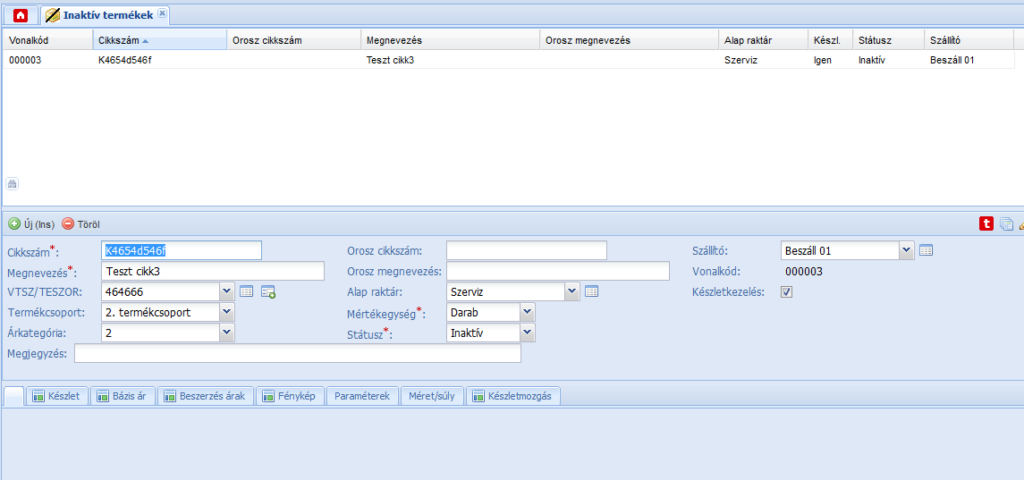
Az inaktív termékek adatainak kezelése a termékek adatainak kezeléséhez hasonlóan történik.
Termékadatok #
Termék árak #
Kattintson a ![]() menüre. Ekkor az alábbi felület jelenik meg.
menüre. Ekkor az alábbi felület jelenik meg.

A táblázatban a rendszerben rögzített összes felvitt termék ár látható.
Új termék ár megadása #
Új termék ár felviteléhez kattintson a termék ár lista melletti ![]() gombra. A pénznemet legördülő listából
gombra. A pénznemet legördülő listából ![]() választhatja ki. Az érvényességi dátumot beírhatja, vagy
választhatja ki. Az érvényességi dátumot beírhatja, vagy ![]() gombra kattintva naptárból választhatja ki. A dátum alatti mezőben az érvényesség kezdetének idejét kell megadni. Az órát és a percet legördülő listából
gombra kattintva naptárból választhatja ki. A dátum alatti mezőben az érvényesség kezdetének idejét kell megadni. Az órát és a percet legördülő listából ![]() választhatja ki. Az adatok rögzítéséhez kattintson a
választhatja ki. Az adatok rögzítéséhez kattintson a ![]() gombra.
gombra.
Termék ár módosítása #
A termék árak listájából válassza ki a módosítani kívánt árat.

Módosítsa a kívánt adatokat. A pénznemet legördülő listából ![]() választhatja ki. Az érvényességi dátumot beírhatja, vagy
választhatja ki. Az érvényességi dátumot beírhatja, vagy ![]() gombra kattintva naptárból választhatja ki. A dátum alatti mezőben az érvényesség kezdetének idejét kell megadni. Az órát és a percet legördülő listából választhatja ki. Az adatok rögzítéséhez kattintson a
gombra kattintva naptárból választhatja ki. A dátum alatti mezőben az érvényesség kezdetének idejét kell megadni. Az órát és a percet legördülő listából választhatja ki. Az adatok rögzítéséhez kattintson a ![]() gombra.
gombra.
Kedvezmény #
A kedvezmény funkció használatával adhatja meg, hogy egy ügyfél kedvezmény kategória – termék kedvezmény kategória párosításhoz hány százalékos termék ár módosítást rendel. Ajánlat készítésnél, vagy számlázásnál az ION rendszer az itt megadott szabályok alapján állapítja meg, hogy a kiválasztott partnernek a kiválasztott terméket az adott időpontban milyen áron kell kiajánlani, vagy eladni.
Kattintson az ![]() menüre. Ekkor az alábbi felület jelenik meg.
menüre. Ekkor az alábbi felület jelenik meg.
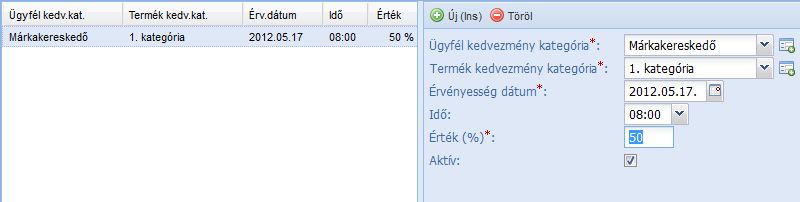
A táblázatban a rendszerben rögzített összes felvitt kedvezmény szabály látható.
Új kedvezmény szabály megadása #
Új kedvezmény szabály felviteléhez kattintson az ![]() gombra. Az ügyfél kedvezmény kategóriát legördülő listából
gombra. Az ügyfél kedvezmény kategóriát legördülő listából ![]() választhatja ki. A
választhatja ki. A ![]() gombra kattintva bővítheti is a listát. Az termék kedvezmény kategóriát legördülő listából
gombra kattintva bővítheti is a listát. Az termék kedvezmény kategóriát legördülő listából ![]() választhatja ki. A
választhatja ki. A ![]() gombra kattintva bővítheti is a listát. Az érvényességi dátumot beírhatja, vagy
gombra kattintva bővítheti is a listát. Az érvényességi dátumot beírhatja, vagy ![]() gombra kattintva naptárból választhatja ki. A dátum alatti mezőben az érvényesség kezdetének idejét kell megadni. Az órát és a percet legördülő listából választhatja ki. Az adatok rögzítéséhez kattintson a gombra.
gombra kattintva naptárból választhatja ki. A dátum alatti mezőben az érvényesség kezdetének idejét kell megadni. Az órát és a percet legördülő listából választhatja ki. Az adatok rögzítéséhez kattintson a gombra.
Kedvezmény szabály módosítása #
A kedvezmény szabályok listájából válassza ki a módosítani kívánt szabályt.
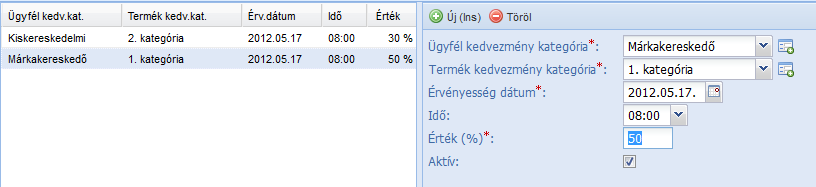
Módosítsa a kívánt adatokat. A pénznemet legördülő listából ![]() választhatja ki. Az érvényességi dátumot beírhatja, vagy
választhatja ki. Az érvényességi dátumot beírhatja, vagy ![]() gombra kattintva naptárból választhatja ki. A dátum alatti mezőben az érvényesség kezdetének idejét kell megadni. Az órát és a percet legördülő listából
gombra kattintva naptárból választhatja ki. A dátum alatti mezőben az érvényesség kezdetének idejét kell megadni. Az órát és a percet legördülő listából ![]() választhatja ki. Az adatok rögzítéséhez kattintson a
választhatja ki. Az adatok rögzítéséhez kattintson a ![]() gombra.
gombra.
Garancia #
A garancia menüpont lehetővé teszi új garancia idők rögzítését és a már rögzített adatok módosítását. Kattintson a ![]() menüre. Ekkor az alábbi felület jelenik meg.
menüre. Ekkor az alábbi felület jelenik meg.
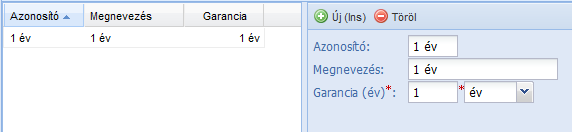
A táblázatban a rendszerben rögzített összes garancia idő látható.
Garancia megadása #
Új garancia felviteléhez kattintson az ![]() gombra. Adja meg a garancia adatait. Az adatok rögzítéséhez kattintson a
gombra. Adja meg a garancia adatait. Az adatok rögzítéséhez kattintson a ![]() gombra.
gombra.
Garancia adatok módosítása #
A garanciák listájából válassza ki a módosítani kívánt garanciát. Módosítsa a kívánt adatokat. Az adatok rögzítéséhez kattintson a ![]() gombra.
gombra.
Csoport garancia #
A csoport garancia menüpont lehetővé teszi termék csoportonkénti garanciális idők megadását. Kattintson a ![]() menüre. Ekkor az alábbi felület jelenik meg.
menüre. Ekkor az alábbi felület jelenik meg.

A táblázatban a rendszerben rögzített összes csoport garancia látható.
Csoport garancia megadása #
Új csoport garancia felviteléhez kattintson az ![]() gombra. Adja meg a csoport garancia adatait. Az adatok rögzítéséhez kattintson a
gombra. Adja meg a csoport garancia adatait. Az adatok rögzítéséhez kattintson a ![]() gombra.
gombra.
Csoport garancia adatok módosítása #
A csoport garanciák listájából válassza ki a módosítani kívánt garanciát. Módosítsa a kívánt adatokat. Az adatok rögzítéséhez kattintson a ![]() gombra.
gombra.
Telephely #
A telephely menüpont lehetővé teszi a cég telephelyeinek megadását. Kattintson a ![]() menüre. Ekkor az alábbi felület jelenik meg.
menüre. Ekkor az alábbi felület jelenik meg.
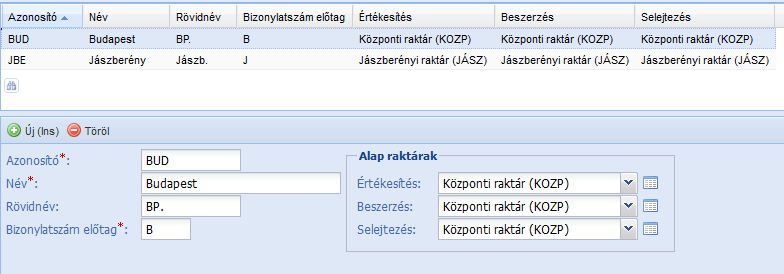
A táblázatban a rendszerben rögzített összes telephely látható.
Telephely megadása #
Új telephely felviteléhez kattintson az ![]() gombra. Adja meg a telephely azonosítót, a nevét, a rövid megnevezését, a bizonylatszámnál használni kívánt előtagot és az alapértelmezett raktárakat. Az adatok rögzítéséhez kattintson a
gombra. Adja meg a telephely azonosítót, a nevét, a rövid megnevezését, a bizonylatszámnál használni kívánt előtagot és az alapértelmezett raktárakat. Az adatok rögzítéséhez kattintson a ![]() gombra.
gombra.
Telephely adatok módosítása #
A telephelyek listájából válassza ki a módosítani kívánt telephelyet. Módosítsa a kívánt adatokat. Az adatok rögzítéséhez kattintson a ![]() gombra.
gombra.
Raktár #
A raktár menüpont lehetővé tesz új raktárak rögzítését és a már rögzített raktárak adatainak módosítását.
Fontos, ha a rendszerhez ION WMS raktár irányítási rendszer kapcsolódik, az új raktárak megadását össze kell hangolni a raktár irányítási rendszerben megadottakkal!
Kattintson a ![]() menüre. Ekkor az alábbi felület jelenik meg.
menüre. Ekkor az alábbi felület jelenik meg.
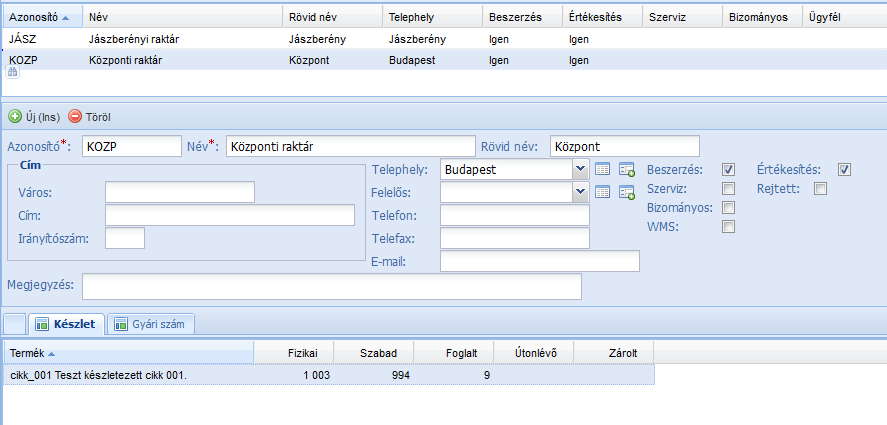
A táblázatban a rendszerben rögzített összes raktár látható. A táblázat alatt a kiválasztott raktár adatai jelennek meg. Az ablak alsó részén található készlet fülön a kiválasztott raktáron készleten levő termékek jelennek meg. A gyári szám fület kiválasztva az adott raktárban levő gyári számok jelennek meg.
Raktár megadása #
Új raktár felviteléhez kattintson az ![]() gombra. Adja meg a raktár alapadatait. A beszerzés, értékesítés, szerviz, bizományos és rejtett pipálható mezőkkel tudjuk szabályozni, hogy az adott raktár mely bizonylatoknál legyen kiválasztható. Az adatok rögzítéséhez kattintson a
gombra. Adja meg a raktár alapadatait. A beszerzés, értékesítés, szerviz, bizományos és rejtett pipálható mezőkkel tudjuk szabályozni, hogy az adott raktár mely bizonylatoknál legyen kiválasztható. Az adatok rögzítéséhez kattintson a ![]() gombra.
gombra.
Raktár adatok módosítása #
A raktárak listájából válassza ki a módosítani kívánt raktárt. Módosítsa a kívánt adatokat. Az adatok rögzítéséhez kattintson a ![]() gombra.
gombra.
Saját cég #
Ebben a menüpontban adhatja meg az ION rendszert üzemeltető cég adatait. A rendszer az itt megadott adatokat használja a rendszerben készülő bizonylatok (számlák, ajánlatok, rendelések, stb.)fejadatainak kitöltésekor. Kattintson a ![]() menüre. Ekkor az alábbi felület jelenik meg.
menüre. Ekkor az alábbi felület jelenik meg.
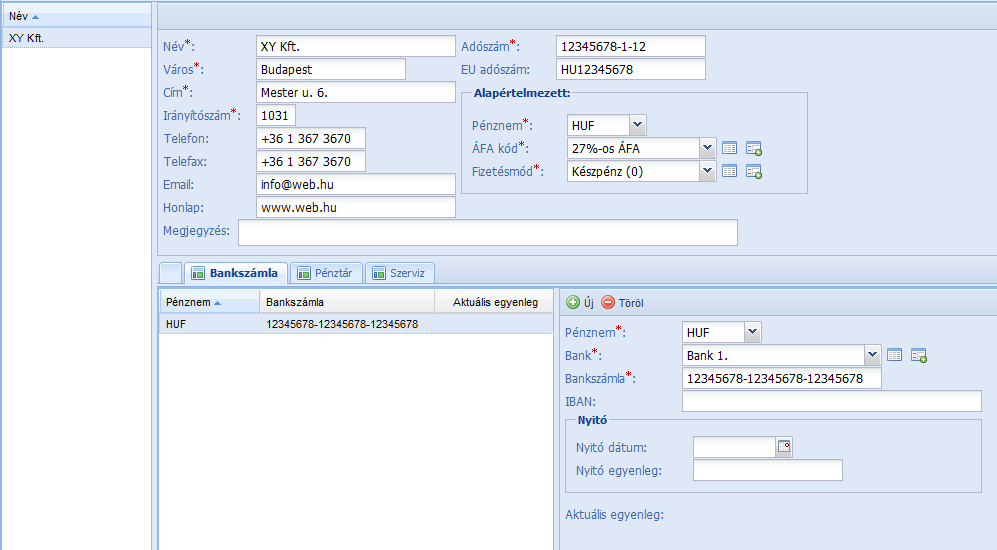
A saját céghez tartozó bankszámlák kezelése az 5.10 Ügyfél bankszámla megadása és az 5.11 Ügyfél bankszámla módosítása részekben megadott módon történik.
Saját cég adatainak megadása #
Adja meg a saját cég alapadatait. Az adatok rögzítéséhez kattintson a ![]() gombra.
gombra.
Saját cég adatainak módosítása #
Módosítsa a kívánt adatokat. Az adatok rögzítéséhez kattintson a ![]() gombra.
gombra.
Pénztár adatainak módosítása #
Az egyes telephelyekhez meg kell adni az alapértelmezett pénztárat. Módosítsa a kívánt adatokat. Az adatok rögzítéséhez kattintson a ![]() gombra.
gombra.
Szerviz adatainak módosítása #
Itt adhatja meg a szerviz bizonylatok készítésénél használt alapértelmezett raktárt. Módosítsa a kívánt adatokat. Az adatok rögzítéséhez kattintson a ![]() gombra.
gombra.
Bizonylatszám #
A bizonylatszám menüpont lehetővé teszi a rendszerben használt bizonylat megnevezések átnevezését és a bizonylatszámok, azonosítók egyedi megadását. Kattintson a ![]() menüre. Ekkor az alábbi felület jelenik meg.
menüre. Ekkor az alábbi felület jelenik meg.
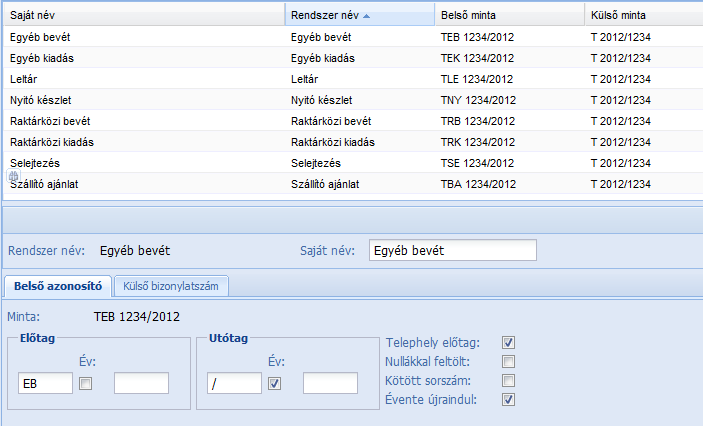
A táblázatban a rendszerben használt összes bizonylat látható. A táblázat alatt a kiválasztott bizonylat adatai jelennek meg. A belső azonosítót egy új bizonylat rögzítésekor ad a rendszer, melyet a belső azonosító fülben levő mezők beállításával tudunk testre szabni. A külső bizonylatszámot a rendszer a bizonylat lezárásával ad, és ez kerül kinyomtatásra a bizonylaton, amit a külső bizonylatszám fülön levő mezők beállításával tudunk testre szabni.
Új bizonylatszám megadása #
Új bizonylatszám nem rögzíthető a rendszerbe.
Bizonylatszám módosítása #
A bizonylatszámok listájából válassza ki a módosítani kívánt bizonylatot. Módosítsa a kívánt adatokat. Az adatok rögzítéséhez kattintson a ![]() gombra.
gombra.
Felelősök #
A felelősök menüpont lehetővé teszi a rendszerben használt felelősök megadását. Kattintson a ![]() menüre. Ekkor az alábbi felület jelenik meg.
menüre. Ekkor az alábbi felület jelenik meg.
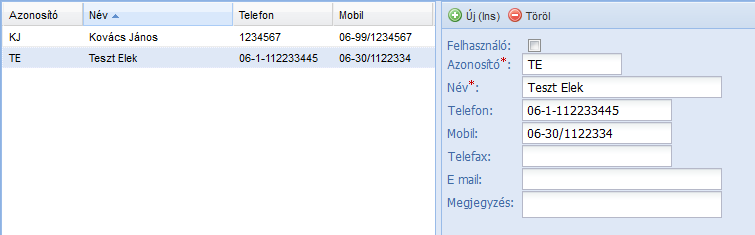
A táblázatban a rendszerben használt összes felelős látható.
Új felelős megadása #
Új felelős felviteléhez kattintson az ![]() gombra. Adja meg a felelős adatait. Az adatok rögzítéséhez kattintson a
gombra. Adja meg a felelős adatait. Az adatok rögzítéséhez kattintson a ![]() gombra.
gombra.
Felelős módosítása #
A felelősök listájából válassza ki a módosítani kívánt felelőst. Módosítsa a kívánt adatokat. Az adatok rögzítéséhez kattintson a ![]() gombra.
gombra.
Áfa kódok #
Az Áfa kódok menüpont lehetővé tesz új Áfa kódok rögzítését és a már rögzített Áfa kódok adatainak módosítását. Kattintson az ![]() menüre. Ekkor az alábbi felület jelenik meg.
menüre. Ekkor az alábbi felület jelenik meg.
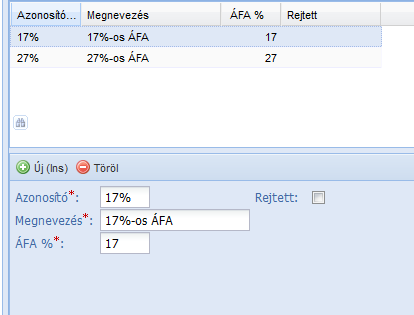
A táblázatban a rendszerben rögzített összes Áfa kód látható. A jobb felső részen a kiválasztott Áfa kód alapadatait láthatja.
Áfa kód megadása #
Új Áfa kód felviteléhez kattintson az ![]() gombra. Adja meg az Áfa kód alapadatait. Az adatok rögzítéséhez kattintson a
gombra. Adja meg az Áfa kód alapadatait. Az adatok rögzítéséhez kattintson a ![]() gombra.
gombra.
Áfa kód módosíása #
Az Áfa kódok listájából válassza ki a módosítani kívánt kódot. Módosítsa a kívánt adatokat. Az adatok rögzítéséhez kattintson a ![]() gombra.
gombra.
Vámtarifaszámok #
A Vámtarifaszámok menüpont lehetővé tesz új vámtarifaszámok rögzítését és a már rögzített vámtarifaszámok adatainak módosítását. Kattintson a ![]() menüre. Ekkor az alábbi felület jelenik meg.
menüre. Ekkor az alábbi felület jelenik meg.
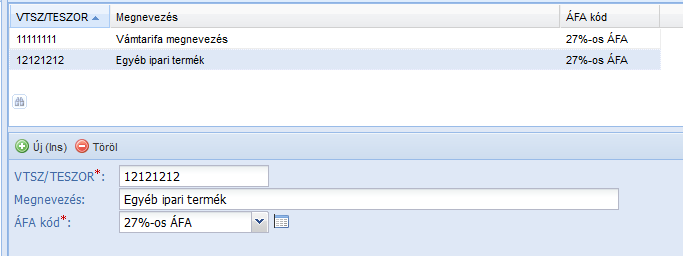
A táblázatban a rendszerben rögzített összes vámtarifaszám látható. Az alsó részen a kiválasztott vámtarifaszám adatait láthatja.
Vámtarifaszám megadása #
Új vámtarifaszám felviteléhez kattintson az ![]() gombra. Adja meg a vámtarifaszám adatait. Az adatok rögzítéséhez kattintson a
gombra. Adja meg a vámtarifaszám adatait. Az adatok rögzítéséhez kattintson a ![]() gombra.
gombra.
Vámtarifaszám módosítása #
A vámtarifaszámok listájából válassza ki a módosítani kívánt vámtarifaszámot. Módosítsa a kívánt adatokat. Az adatok rögzítéséhez kattintson a ![]() gombra.
gombra.
Fizetési módok #
A Fizetési módok menüpont lehetővé teszi új fizetési módok rögzítését és a már rögzített fizetési módok adatainak módosítását. Kattintson a ![]() menüre. Ekkor az alábbi felület jelenik meg.
menüre. Ekkor az alábbi felület jelenik meg.
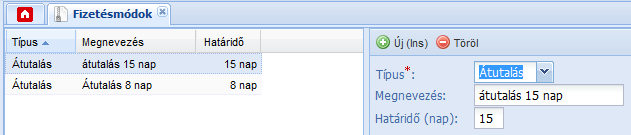
A táblázatban a rendszerben rögzített összes fizetési mód látható. A jobboldali részen a kiválasztott fizetési mód adatait láthatja.
Fizetési mód megadása #
Új fizetési mód felviteléhez kattintson az ![]() gombra. Adja meg a fizetési mód adatait. Az adatok rögzítéséhez kattintson a
gombra. Adja meg a fizetési mód adatait. Az adatok rögzítéséhez kattintson a ![]() gombra.
gombra.
Fizetési mód módosítása #
A fizetési módok listájából válassza ki a módosítani kívánt fizetési módot. Módosítsa a kívánt adatokat. Az adatok rögzítéséhez kattintson a ![]() gombra.
gombra.
Árfolyamok #
Az Árfolyamok menüpont lehetővé teszi új árfolyamok rögzítését és a már rögzített árfolyamok adatainak módosítását. Kattintson az ![]() menüre. Ekkor az alábbi felület jelenik meg.
menüre. Ekkor az alábbi felület jelenik meg.
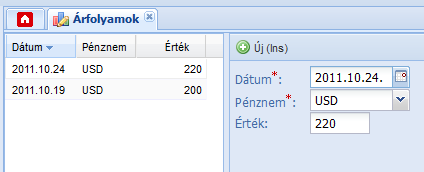
A táblázatban a rendszerben rögzített összes árfolyam látható. A jobboldali részen a kiválasztott árfolyam adatait láthatja.
Árfolyam megadása #
Új árfolyam felviteléhez kattintson az ![]() gombra. Adja meg az árfolyam adatait. Az adatok rögzítéséhez kattintson a
gombra. Adja meg az árfolyam adatait. Az adatok rögzítéséhez kattintson a ![]() gombra.
gombra.
Árfolyam módosítása #
Az árfolyamok listájából válassza ki a módosítani kívánt árfolyamot. Módosítsa a kívánt adatokat. Az adatok rögzítéséhez kattintson a ![]() gombra.
gombra.
Bankok #
A bankok menüpont lehetővé teszi új bankok rögzítését és a már rögzített bank adatainak módosítását. Kattintson a ![]() menüre. Ekkor az alábbi felület jelenik meg.
menüre. Ekkor az alábbi felület jelenik meg.
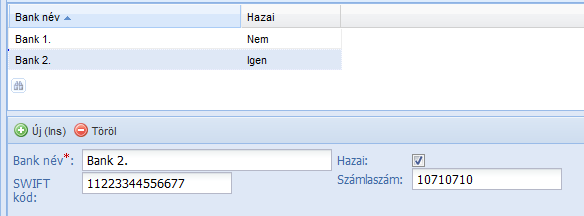
A táblázatban a rendszerben rögzített összes bank látható. A felület alsó részén a kiválasztott bank adatait láthatja.
Bank megadása #
Új bank felviteléhez kattintson az ![]() gombra. Adja meg a bank adatait. Az adatok rögzítéséhez kattintson a
gombra. Adja meg a bank adatait. Az adatok rögzítéséhez kattintson a ![]() gombra.
gombra.
Bank módosítása #
A bankok listájából válassza ki a módosítani kívánt bankot. Módosítsa a kívánt adatokat. Az adatok rögzítéséhez kattintson a ![]() gombra.
gombra.
Készlet #
A készlet menü az aktuális készletadatok lekérdezését teszi lehetővé.
Kattintson a ![]() menüre. Ekkor az alábbi felület jelenik meg.
menüre. Ekkor az alábbi felület jelenik meg.
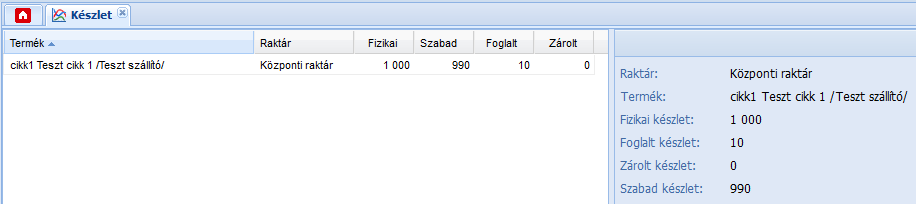
Fizikai készlet: ami a raktárban fellelhető.
Foglalt készlet: a vevői rendelések által foglalat készlet.
Szabad készlet: a Fizikai készletből levont foglalt készlet.
Zárolt készlet: valamilyen okból ideiglenesen letiltott a mozgatása (pl. minőségi átvételre vár). Sem kiszállítani, sem foglalni nem lehet belőle.
Fényképek #
A Fényképek menüpont lehetővé tesz új fényképek rögzítését és a már rögzített fényképek adatainak módosítását.
Kattintson a ![]() menüre. Ekkor az alábbi felület jelenik meg.
menüre. Ekkor az alábbi felület jelenik meg.
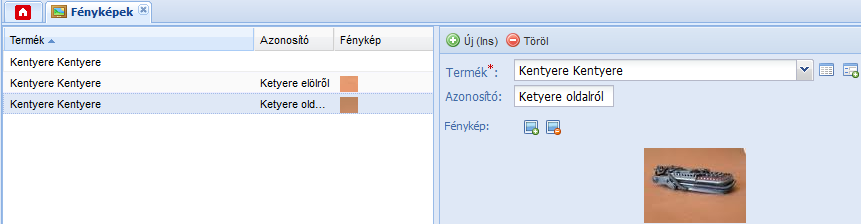
A fényképek kezelése a 5.13.3.5.1 Fénykép feltöltése és a 5.13.3.5.2 Fénykép módosítása menüpontokban leírtaknak megfelelően történik.
Elérhető nyomtatók #
Az Elérhető nyomtatók menüpontra klikkelve megtekinthetjük a nyomtatáshoz elérhető nyomtatók listáját. Kattintson a ![]() menüre. A megjelenő ablakban látható az elérhető nyomtatók listája.
menüre. A megjelenő ablakban látható az elérhető nyomtatók listája.
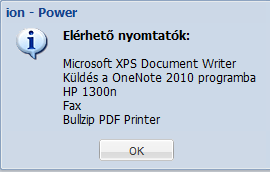
Nyomtatók #
A nyomtatók menüpont lehetővé teszi bizonylat típusonként, telephelyenként, raktáranként és felhasználónként a használni kívánt nyomtató beállítását. Kattintson a ![]() menüre. Ekkor az alábbi felület jelenik meg.
menüre. Ekkor az alábbi felület jelenik meg.
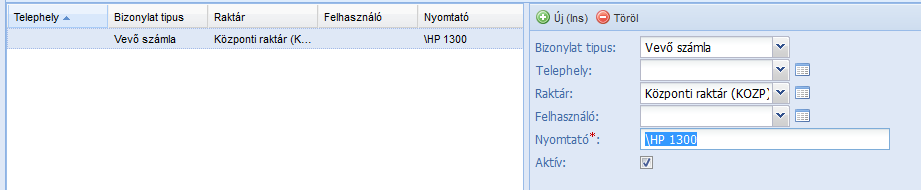
A felület jobb oldali részén a kiválasztott nyomtató adatait láthatja.
Új nyomtató megadása #
Új nyomtató felviteléhez kattintson az ![]() gombra. Adja meg a nyomtató adatait. Az adatok rögzítéséhez kattintson a
gombra. Adja meg a nyomtató adatait. Az adatok rögzítéséhez kattintson a ![]() gombra.
gombra.
Nyomtató módosítása #
A nyomtatók listájából válassza ki a módosítani kívánt nyomtatót. Módosítsa a kívánt adatokat. Az adatok rögzítéséhez kattintson a ![]() gombra.
gombra.
Beállítások #
A Beállítások menüben az ION rendszer működését alapvetően befolyásoló értékeket lehet megadni. A beállítások megkezdéséhez kattintson a ![]() gombra. Ekkor az alábbi felület jelenik meg.
gombra. Ekkor az alábbi felület jelenik meg.
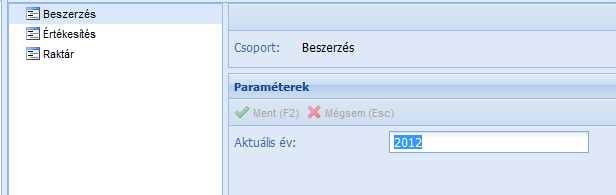
Beszerzés #
A ![]() gombra kattintva beállíthatja a beszerzésre vonatkozó aktuális évet.
gombra kattintva beállíthatja a beszerzésre vonatkozó aktuális évet.
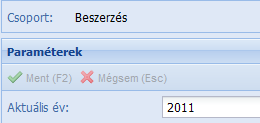
Figyelem!
Év közben soha ne állítsa át az aktuális évet, mert ez súlyos működési zavarokat eredményezhet!
Értékesítés #
Az ![]() gombra kattintva beállíthatja a beszerzésre vonatkozó aktuális évet és a számlák nyomtatási példányszámát.
gombra kattintva beállíthatja a beszerzésre vonatkozó aktuális évet és a számlák nyomtatási példányszámát.
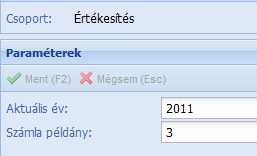
Figyelem!
Év közben soha ne állítsa át az aktuális évet, mert ez súlyos működési zavarokat eredményezhet!
Raktár #
A ![]() gombra kattintva beállíthatja a raktárra vonatkozó aktuális évet.
gombra kattintva beállíthatja a raktárra vonatkozó aktuális évet.
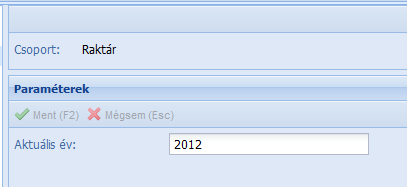
Figyelem!
Év közben soha ne állítsa át az aktuális évet, mert ez súlyos működési zavarokat eredményezhet!
Értékesítés #
Az értékesítés menü megnyitásához kattintson az ![]() gombra. Ekkor megjelennek az alábbi almenük.
gombra. Ekkor megjelennek az alábbi almenük.

Új értékesítési bizonylat #
Új értékesítési bizonylat készítéséhez kattintson az ![]() menüre. Ekkor az alábbi felület jelenik meg.
menüre. Ekkor az alábbi felület jelenik meg.
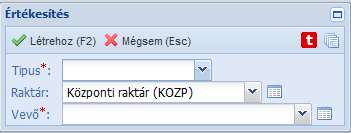
A bizonylat típusát legördülő listából ![]() választhatja ki. A raktárt legördülő listából
választhatja ki. A raktárt legördülő listából ![]() választhatja ki. A vevőt, akinek a bizonylat készül, legördülő listából
választhatja ki. A vevőt, akinek a bizonylat készül, legördülő listából ![]() választhatja ki. Az adatok rögzítéséhez kattintson a
választhatja ki. Az adatok rögzítéséhez kattintson a ![]() gombra.
gombra.
Vevő ajánlat #
Ez a bizonylat típus kimenő árajánlatok készítését teszi lehetővé. Az ilyen típusú bizonylat sem foglaltságot, sem készletmozgást nem eredményez.
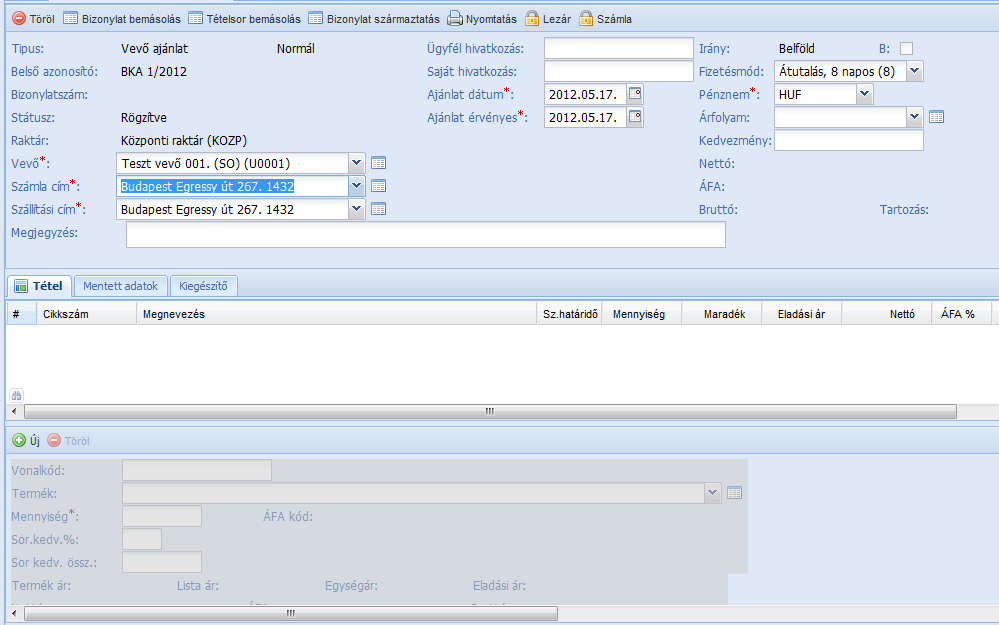
A *-gal jelölt adatok megadása kötelező.
Típus: a bizonylat típusa
Bizonylatszám: a bizonylat egyediségét biztosító sorszám (a rendszer generálja)
Státusz: Rögzítve (munkában lévő bizonylatnál) vagy lezárt lehet
A vevő és a hozzátartozó címek legördülő listából ![]() vagy táblázatból
vagy táblázatból ![]() választhatók ki.
választhatók ki.
Ügyfél hivatkozás: szabad szöveg
Saját hivatkozás: szabad szöveg
Ajánlat dátum: beírhatja, vagy ![]() gombra kattintva naptárból választhatja ki
gombra kattintva naptárból választhatja ki
Ajánlat érvényes: beírhatja, vagy ![]() gombra kattintva naptárból választhatja ki
gombra kattintva naptárból választhatja ki
Szállítási dátum: beírhatja, vagy ![]() gombra kattintva naptárból választhatja ki
gombra kattintva naptárból választhatja ki
Irány: legördülő listából ![]() választható ki
választható ki
Fizetési mód: legördülő listából ![]() választható ki
választható ki
Pénznem: legördülő listából ![]() választható ki
választható ki
Árfolyam: legördülő listából ![]() vagy táblázatból
vagy táblázatból ![]() választhatók ki
választhatók ki
Kedvezmény: az ajánlat végösszegéből egyösszegű nettó kedvezmény értéke (A kedvezmény összegét a rendszer arányosan elosztja az ajánlat tételsorainak összegeire.)
Tétel hozzáadása #
Új tétel felviteléhez kattintson a ![]() fülön lévő
fülön lévő ![]() gombra. A terméket legördülő listából
gombra. A terméket legördülő listából ![]() választhatja ki. Adja be a vonalkódot vagy válassza ki a terméket, ami után megjelennek a termékhez tartozó adatok.
választhatja ki. Adja be a vonalkódot vagy válassza ki a terméket, ami után megjelennek a termékhez tartozó adatok.
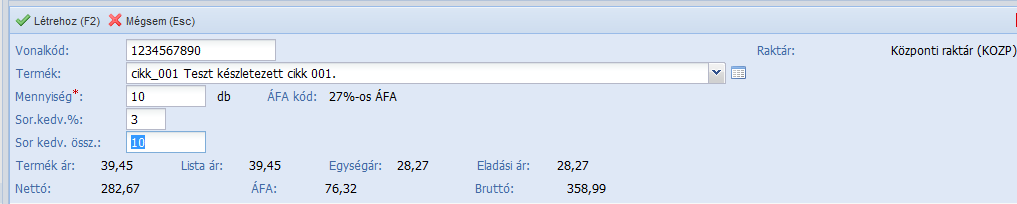
Adja meg a szükséges mennyiséget. A megjelenített termék ár a kiválasztott partner és a termék besorolása alapján a termék árból számolt érték. Szükség esetén módosítható. Adja meg a kedvezmény százalékot. Adja meg a kedvezmény összegét. A kedvezmény százalék és összeg csak a termék árat csökkenti és csak erre a tételre vonatkozik. Az alsó sorban látható a termék ára és a beadott kedvezmény értékekkel módosított árak és értékek. A raktár beviteli mezőben alapértelmezettként a termékhez beállított alapraktár látható. Az adatok rögzítéséhez kattintson a ![]() gombra.
gombra.
Tétel módosítása #
A ![]() fülön lévő listából válassza ki a módosítani kívánt tételt.
fülön lévő listából válassza ki a módosítani kívánt tételt.

Módosítsa a kívánt adatokat. Az adatok rögzítéséhez kattintson a ![]() gombra.
gombra.
Bizonylat bemásolás #
A ![]() gomb vevői ajánlat készítésénél nem működik.
gomb vevői ajánlat készítésénél nem működik.
Tételsor bemásolás #
A ![]() gomb vevői ajánlat készítésénél nem működik.
gomb vevői ajánlat készítésénél nem működik.
Bizonylat származtatás #
A ![]() gomb vevői ajánlat készítésénél nem működik.
gomb vevői ajánlat készítésénél nem működik.
Vevő rendelés #
Ez a bizonylat típus a beérkezett vevői rendelések rögzítését teszi lehetővé. Az ilyen típusú bizonylat foglaltságot igen, de készletmozgást nem eredményez.
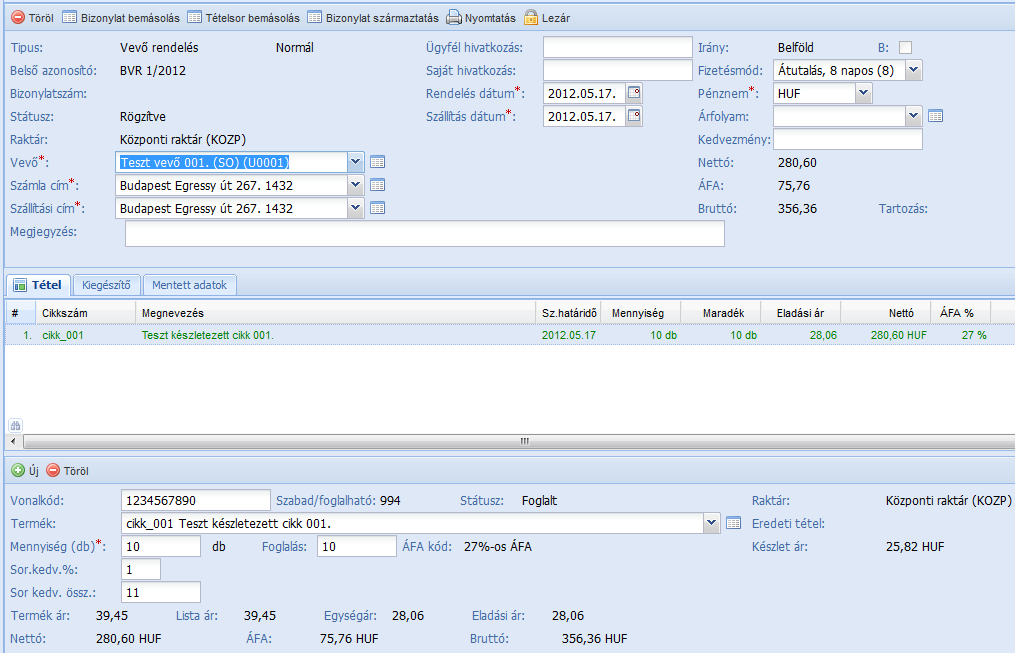
A *-gal jelölt adatok megadása kötelező.
Típus: a bizonylat típusa
Bizonylatszám: a bizonylat egyediségét biztosító sorszám (a rendszer generálja)
Státusz: Rögzítve (munkában lévő bizonylatnál) vagy lezárt lehet
A vevő és a hozzátartozó címek legördülő listából ![]() vagy táblázatból
vagy táblázatból ![]() választhatók ki.
választhatók ki.
Ügyfél hivatkozás: szabad szöveg
Saját hivatkozás: szabad szöveg
Rendelés dátum: beírhatja, vagy ![]() gombra kattintva naptárból választhatja ki
gombra kattintva naptárból választhatja ki
Szállítási dátum: beírhatja, vagy ![]() gombra kattintva naptárból választhatja ki
gombra kattintva naptárból választhatja ki
Fizetési mód: legördülő listából ![]() választható ki
választható ki
Pénznem: legördülő listából ![]() választható ki
választható ki
Árfolyam: legördülő listából ![]() vagy táblázatból
vagy táblázatból ![]() választhatók ki
választhatók ki
Kedvezmény: az ajánlat végösszegéből egyösszegű nettó kedvezmény értéke (A kedvezmény összegét a rendszer arányosan elosztja az ajánlat tételsorainak összegeire.)
Tétel hozzáadása #
Új tétel felviteléhez kattintson a ![]() fülön lévő
fülön lévő ![]() gombra.
gombra.
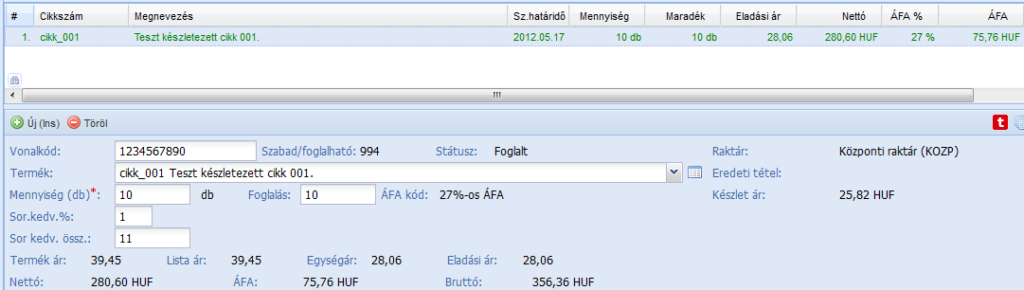
Adja meg a vonalkódot vagy válassza ki a terméket a legördülő listából ![]() . A termék kiválasztása után megjelennek a termékhez tartozó adatok. Adja meg a szükséges mennyiséget. A megjelenített termék ár a kiválasztott partner és a termék besorolása alapján a termék árból számolt érték. Szükség esetén módosítható. Adja meg a kedvezmény százalékot és összeget. A kedvezmény százalék és összeg a termék árat csökkenti és csak erre a tételre vonatkozik. Az adatok rögzítéséhez kattintson a
. A termék kiválasztása után megjelennek a termékhez tartozó adatok. Adja meg a szükséges mennyiséget. A megjelenített termék ár a kiválasztott partner és a termék besorolása alapján a termék árból számolt érték. Szükség esetén módosítható. Adja meg a kedvezmény százalékot és összeget. A kedvezmény százalék és összeg a termék árat csökkenti és csak erre a tételre vonatkozik. Az adatok rögzítéséhez kattintson a ![]() gombra.
gombra.
Tétel módosítása #
A ![]() fülön lévő listából válassza ki a módosítani kívánt tételt.
fülön lévő listából válassza ki a módosítani kívánt tételt.

Módosítsa a kívánt adatokat. Az adatok rögzítéséhez kattintson a ![]() gombra.
gombra.
Bizonylat bemásolás #
A ![]() gomb használatával az ION rendszer egy a megadott partnerhez tartozó kiválasztott aktív vevői ajánlat összes tételsorát bemásolja az aktuális vevői rendelésbe, ha azok még nem lettek másik bizonylatba másolva.
gomb használatával az ION rendszer egy a megadott partnerhez tartozó kiválasztott aktív vevői ajánlat összes tételsorát bemásolja az aktuális vevői rendelésbe, ha azok még nem lettek másik bizonylatba másolva.
Tételsor bemásolás #
A ![]() gomb használatával az ION rendszer a megadott partnerhez tartozó összes aktív vevői ajánlatban szereplő még nem másolt tételsor listából kiválasztott tételsort másolja be az aktuális vevői rendelésbe.
gomb használatával az ION rendszer a megadott partnerhez tartozó összes aktív vevői ajánlatban szereplő még nem másolt tételsor listából kiválasztott tételsort másolja be az aktuális vevői rendelésbe.
Bizonylat származtatás #
A ![]() gomb használatával az ION rendszer egy a megadott partnerhez tartozó kiválasztott aktív vevői ajánlat összes adatát (fejléc adatokat is) bemásolja az aktuális vevői rendelésbe, ha azok még nem lettek másik bizonylatba másolva.
gomb használatával az ION rendszer egy a megadott partnerhez tartozó kiválasztott aktív vevői ajánlat összes adatát (fejléc adatokat is) bemásolja az aktuális vevői rendelésbe, ha azok még nem lettek másik bizonylatba másolva.
Kiszállítás #
Ez a bizonylat típus a raktárból vevőnek történő kiszállítás indítását teszi lehetővé. Az ilyen típusú bizonylat készletmozgást eredményez.
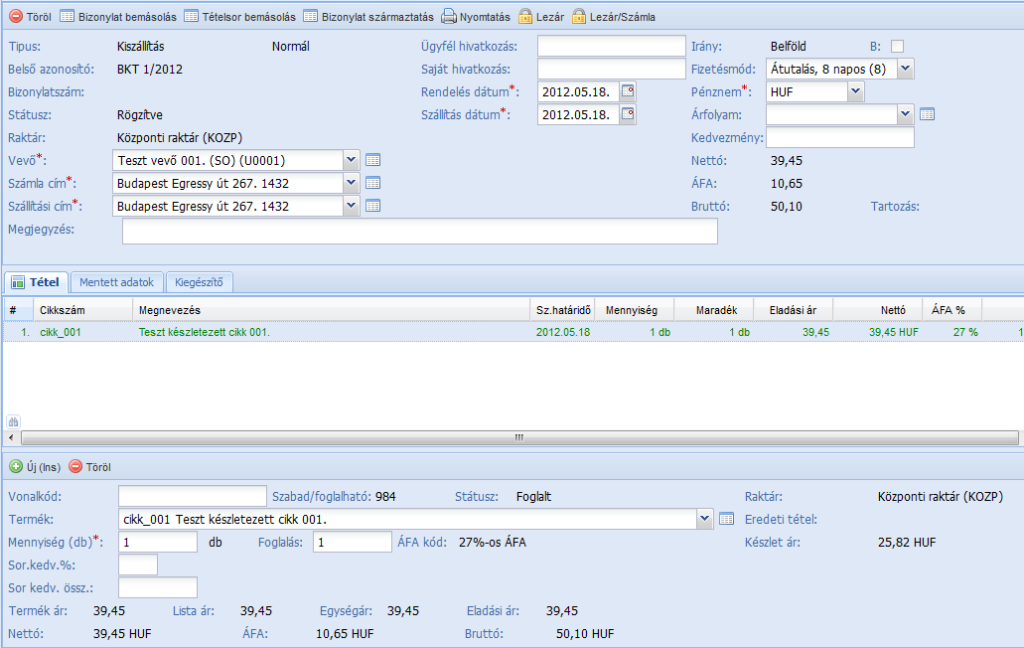
A *-gal jelölt adatok megadása kötelező.
Típus: a bizonylat típusa
Bizonylatszám: a bizonylat egyediségét biztosító sorszám (a rendszer generálja)
Státusz: Rögzítve (munkában lévő bizonylatnál) vagy lezárt lehet
A vevő és a hozzátartozó címek legördülő listából ![]() vagy táblázatból
vagy táblázatból ![]() választhatók ki.
választhatók ki.
Ügyfél hivatkozás: szabad szöveg
Saját hivatkozás: szabad szöveg
Rendelés dátuma: beírhatja, vagy ![]() gombra kattintva naptárból választhatja ki
gombra kattintva naptárból választhatja ki
Szállítási dátum: beírhatja, vagy ![]() gombra kattintva naptárból választhatja ki
gombra kattintva naptárból választhatja ki
Fizetési mód: legördülő listából ![]() választható ki
választható ki
Pénznem: legördülő listából ![]() választható ki
választható ki
Árfolyam: legördülő listából ![]() vagy táblázatból
vagy táblázatból ![]() választhatók ki
választhatók ki
Kedvezmény: az ajánlat végösszegéből egyösszegű nettó kedvezmény értéke (A kedvezmény összegét a rendszer arányosan elosztja az ajánlat tételsorainak összegeire.)
Tétel hozzáadása #
Új tétel felviteléhez kattintson a ![]() fülön lévő
fülön lévő ![]() gombra.
gombra.
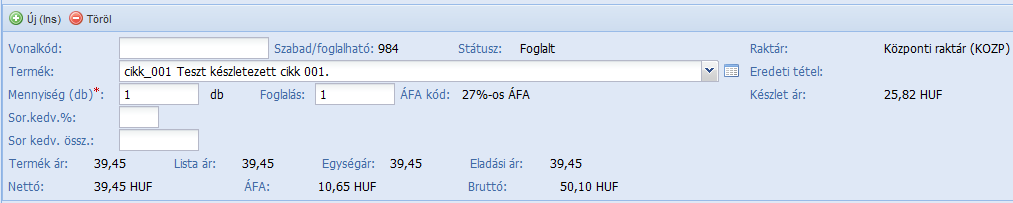
Adja meg a vonalkódot vagy válassza ki a terméket a legördülő listából ![]() . A termék kiválasztása után megjelennek a termékhez tartozó adatok. Adja meg a szükséges mennyiséget. A megjelenített termék ár a kiválasztott partner és a termék besorolása alapján a termék árból számolt érték. Szükség esetén módosítható. Adja meg a kedvezmény százalékot és összeget. A kedvezmény százalék és összeg a termék árat csökkenti és csak erre a tételre vonatkozik. Az adatok rögzítéséhez kattintson a
. A termék kiválasztása után megjelennek a termékhez tartozó adatok. Adja meg a szükséges mennyiséget. A megjelenített termék ár a kiválasztott partner és a termék besorolása alapján a termék árból számolt érték. Szükség esetén módosítható. Adja meg a kedvezmény százalékot és összeget. A kedvezmény százalék és összeg a termék árat csökkenti és csak erre a tételre vonatkozik. Az adatok rögzítéséhez kattintson a ![]() gombra.
gombra.
Gyári számos terméknél adja meg a gyári számot is. A gyári szám ablakban kattintson az ![]() gombra.
gombra.
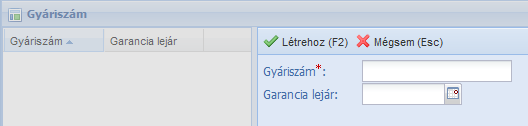
Adja meg a gyári számot és a garancia lejárati dátumot. Az adatok rögzítéséhez kattintson a ![]() gombra.
gombra.
Tétel módosítása #
A ![]() fülön lévő listából válassza ki a módosítani kívánt tételt.
fülön lévő listából válassza ki a módosítani kívánt tételt.

Módosítsa a kívánt adatokat. Az adatok rögzítéséhez kattintson a ![]() gombra.
gombra.
Bizonylat bemásolás #
A ![]() gomb használatával az ION rendszer egy a megadott partnerhez tartozó kiválasztott aktív vevői ajánlat összes tételsorát bemásolja az aktuális vevői rendelésbe, ha azok még nem lettek másik bizonylatba másolva.
gomb használatával az ION rendszer egy a megadott partnerhez tartozó kiválasztott aktív vevői ajánlat összes tételsorát bemásolja az aktuális vevői rendelésbe, ha azok még nem lettek másik bizonylatba másolva.
Tételsor bemásolás #
A ![]() gomb használatával az ION rendszer a megadott partnerhez tartozó összes aktív vevői ajánlatban szereplő még nem másolt tételsor listából kiválasztott tételsort másolja be az aktuális vevői rendelésbe.
gomb használatával az ION rendszer a megadott partnerhez tartozó összes aktív vevői ajánlatban szereplő még nem másolt tételsor listából kiválasztott tételsort másolja be az aktuális vevői rendelésbe.
Bizonylat származtatás #
A ![]() gomb használatával az ION rendszer egy a megadott partnerhez tartozó kiválasztott aktív vevői ajánlat összes adatát (fejléc adatokat is) bemásolja az aktuális vevői rendelésbe, ha azok még nem lettek másik bizonylatba másolva.
gomb használatával az ION rendszer egy a megadott partnerhez tartozó kiválasztott aktív vevői ajánlat összes adatát (fejléc adatokat is) bemásolja az aktuális vevői rendelésbe, ha azok még nem lettek másik bizonylatba másolva.
Lezárás #
A lezárt bizonylat a bizonylat az ![]() listájából átkerül a
listájából átkerül a ![]() listájába, ezzel egy időben adatai átkerülnek az ION WMS (raktár irányítási) moduljába is, mely adatok alapján a raktár elvégzi a kiszállítás kiadását. Amint lezárta a raktár a kiadást a tényleges kiadási adatokat tartalmazó bizonylat a
listájába, ezzel egy időben adatai átkerülnek az ION WMS (raktár irányítási) moduljába is, mely adatok alapján a raktár elvégzi a kiszállítás kiadását. Amint lezárta a raktár a kiadást a tényleges kiadási adatokat tartalmazó bizonylat a ![]() (számlázásra várók) listájába kerül.
(számlázásra várók) listájába kerül.
Számlázás #
Számlázáshoz hozzon létre egy kiszállítási bizonylatot (6.4 Kiszállítás), és ha minden elemével elkészült zárja le. Válassza ki a számlázni kívánt bizonylatot a ![]() (számlázásra várók) listájából. A kiválasztott bizonylat fejlécében kattintson a
(számlázásra várók) listájából. A kiválasztott bizonylat fejlécében kattintson a ![]() gombra. A program a szállítólevél alapján létrehozza a számlát. Ha ellenőrizte a számla adattartalmát, zárja le a számlát. Ekkor a számla átkerül a
gombra. A program a szállítólevél alapján létrehozza a számlát. Ha ellenőrizte a számla adattartalmát, zárja le a számlát. Ekkor a számla átkerül a ![]() -ba. Az elkészült számlát a
-ba. Az elkészült számlát a ![]() gombra kattintva nyomtathatja ki.
gombra kattintva nyomtathatja ki.
Beszerzés #
A Beszerzés menü megnyitásához kattintson a ![]() gombra. Ekkor megjelennek az alábbi almenük.
gombra. Ekkor megjelennek az alábbi almenük.

Új beszerzési bizonylat #
Új beszerzési bizonylat készítéséhez kattintson az ![]() menüre. Ekkor az alábbi felület jelenik meg.
menüre. Ekkor az alábbi felület jelenik meg.
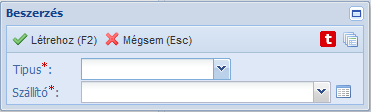
A bizonylat típusát legördülő listából ![]() választhatja ki. A szállítót, akinek a bizonylat készül, legördülő listából
választhatja ki. A szállítót, akinek a bizonylat készül, legördülő listából ![]() választhatja ki. Az adatok rögzítéséhez kattintson a
választhatja ki. Az adatok rögzítéséhez kattintson a ![]() gombra.
gombra.
Szállító ajánlat #
Ez a bizonylat típus szállítói árajánlatok készítését teszi lehetővé.
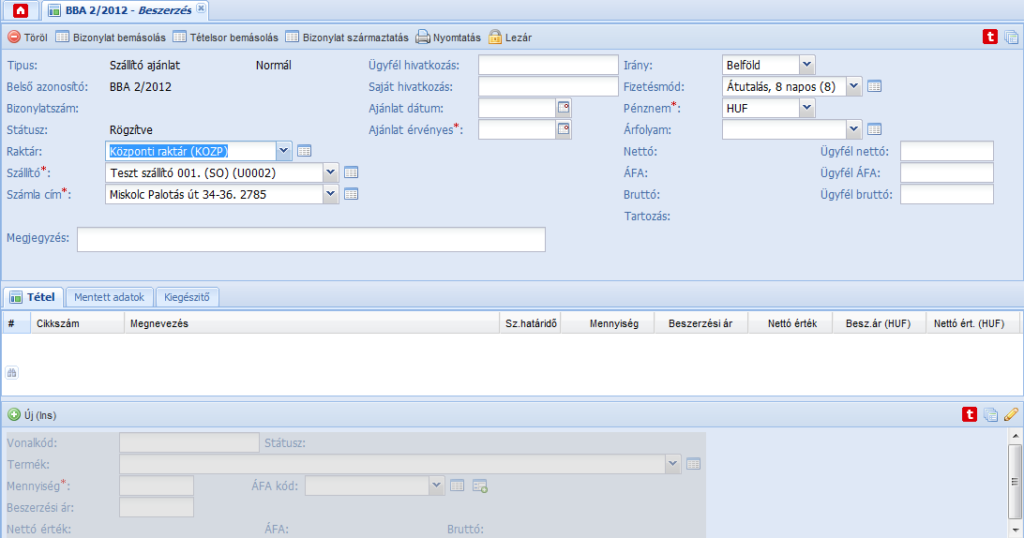
A *-gal jelölt adatok megadása kötelező.
Típus: a bizonylat típusa
Bizonylatszám: a bizonylat egyediségét biztosító sorszám (a rendszer generálja)
Státusz: Rögzítve (munkában lévő bizonylatnál) vagy lezárt lehet
A szállító és a hozzátartozó címek legördülő listából ![]() vagy táblázatból
vagy táblázatból ![]() választhatók ki.
választhatók ki.
Ügyfél hivatkozás: szabad szöveg
Saját hivatkozás: szabad szöveg
Ajánlat dátuma: beírhatja, vagy ![]() gombra kattintva naptárból választhatja ki
gombra kattintva naptárból választhatja ki
Ajánlat érvényes: beírhatja, vagy ![]() gombra kattintva naptárból választhatja ki
gombra kattintva naptárból választhatja ki
Irány: legördülő listából ![]() választható ki
választható ki
Fizetési mód: legördülő listából ![]() választható ki
választható ki
Pénznem: legördülő listából ![]() választható ki
választható ki
Árfolyam: legördülő listából ![]() vagy táblázatból
vagy táblázatból ![]() választhatók ki
választhatók ki
Tétel hozzáadása #
Új tétel felviteléhez kattintson a ![]() fülön lévő
fülön lévő ![]() gombra. A terméket legördülő listából
gombra. A terméket legördülő listából ![]() választhatja ki. Adja meg a vonalkódot vagy válassza ki a terméket, ami után megjelennek a termékhez tartozó adatok.
választhatja ki. Adja meg a vonalkódot vagy válassza ki a terméket, ami után megjelennek a termékhez tartozó adatok.

Adja meg a szükséges mennyiséget. Adja meg az ÁFA kódot és a beszerzési árat. Az alsó sorban látható a termék mennyisége és ára alapján számított értékek. Az adatok rögzítéséhez kattintson a ![]() gombra.
gombra.
Tétel módosítása #
A ![]() fülön lévő listából válassza ki a módosítani kívánt tételt.
fülön lévő listából válassza ki a módosítani kívánt tételt.
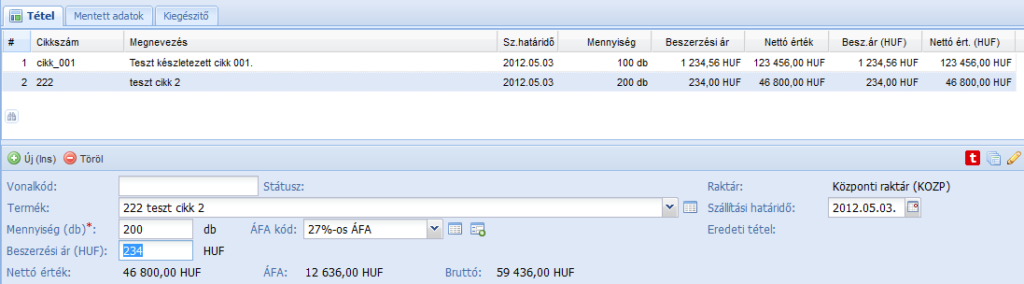
Módosítsa a kívánt adatokat. Az adatok rögzítéséhez kattintson a ![]() gombra.
gombra.
Bizonylat bemásolás #
A ![]() gomb szállítói ajánlat készítésénél nem működik.
gomb szállítói ajánlat készítésénél nem működik.
Tételsor bemásolás #
A ![]() gomb szállítói ajánlat készítésénél nem működik.
gomb szállítói ajánlat készítésénél nem működik.
Bizonylat származtatás #
A ![]() gomb szállítói ajánlat készítésénél nem működik.
gomb szállítói ajánlat készítésénél nem működik.
Szállítói rendelés #
Ez a bizonylat típus a szállítói rendelések rögzítését teszi lehetővé.
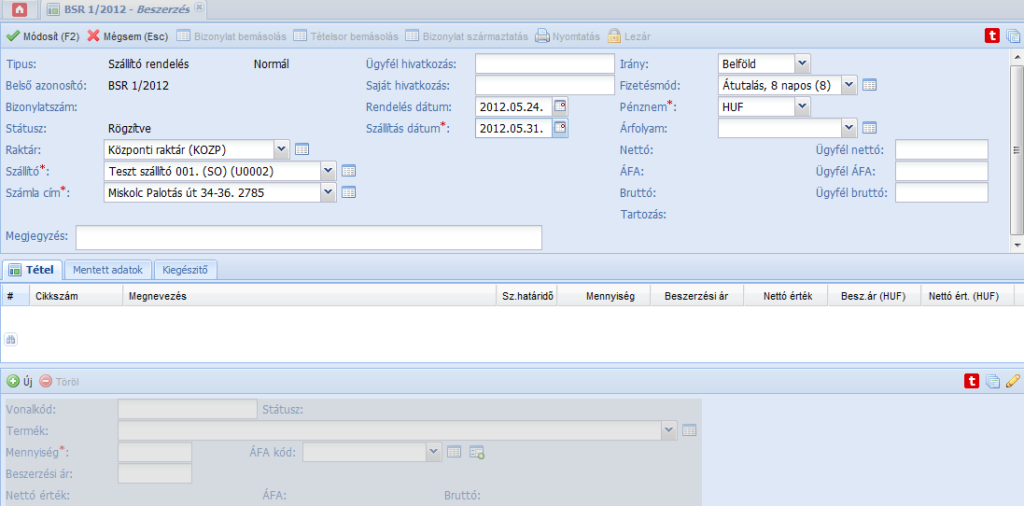
A *-gal jelölt adatok megadása kötelező.
Típus: a bizonylat típusa
Bizonylatszám: a bizonylat egyediségét biztosító sorszám (a rendszer generálja)
Státusz: Rögzítve (munkában lévő bizonylatnál) vagy lezárt lehet
A szállító és a hozzátartozó címek legördülő listából ![]() vagy táblázatból
vagy táblázatból ![]() választhatók ki.
választhatók ki.
Ügyfél hivatkozás: szabad szöveg
Saját hivatkozás: szabad szöveg
Rendelés dátuma: beírhatja, vagy ![]() gombra kattintva naptárból választhatja ki
gombra kattintva naptárból választhatja ki
Szállítási dátum: beírhatja, vagy ![]() gombra kattintva naptárból választhatja ki
gombra kattintva naptárból választhatja ki
Fizetési mód: legördülő listából ![]() választható ki
választható ki
Pénznem: legördülő listából ![]() választható ki
választható ki
Árfolyam: legördülő listából ![]() vagy táblázatból
vagy táblázatból ![]() választhatók ki
választhatók ki
Tétel hozzáadása #
Új tétel felviteléhez kattintson a ![]() fülön lévő
fülön lévő ![]() gombra.
gombra.
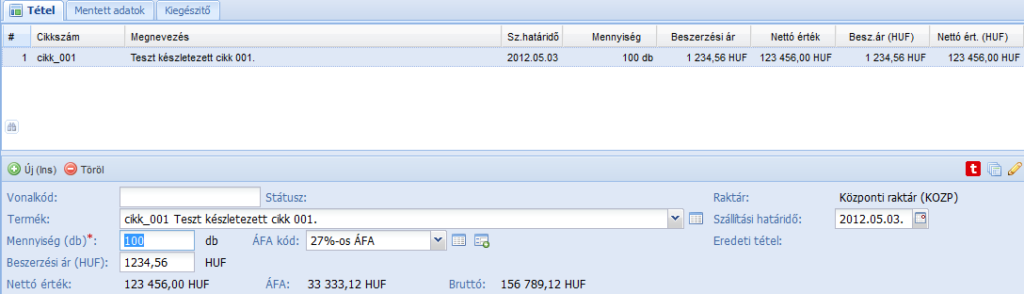
Adja meg a vonalkódot vagy válassza ki a terméket a legördülő listából ![]() . A termék kiválasztása után megjelennek a termékhez tartozó adatok. Adja meg a szükséges mennyiséget és beszerzési árat. Az adatok rögzítéséhez kattintson a
. A termék kiválasztása után megjelennek a termékhez tartozó adatok. Adja meg a szükséges mennyiséget és beszerzési árat. Az adatok rögzítéséhez kattintson a ![]() gombra.
gombra.
Tétel módosítása #
A ![]() fülön lévő listából válassza ki a módosítani kívánt tételt.
fülön lévő listából válassza ki a módosítani kívánt tételt.
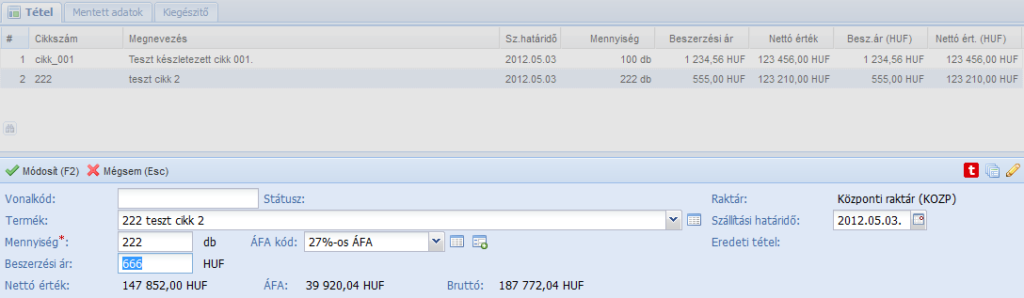
Módosítsa a kívánt adatokat. Az adatok rögzítéséhez kattintson a ![]() gombra.
gombra.
Bizonylat bemásolás #
A ![]() gomb használatával az ION rendszer egy a megadott partnerhez tartozó kiválasztott aktív szállítói ajánlat összes tételsorát bemásolja az aktuális szállítói rendelésbe, ha azok még nem lettek másik bizonylatba másolva.
gomb használatával az ION rendszer egy a megadott partnerhez tartozó kiválasztott aktív szállítói ajánlat összes tételsorát bemásolja az aktuális szállítói rendelésbe, ha azok még nem lettek másik bizonylatba másolva.
Tételsor bemásolás #
A ![]() gomb használatával az ION rendszer a megadott partnerhez tartozó összes aktív szállítói ajánlatban szereplő még nem másolt tételsor listából kiválasztott tételsort másolja be az aktuális szállítói rendelésbe.
gomb használatával az ION rendszer a megadott partnerhez tartozó összes aktív szállítói ajánlatban szereplő még nem másolt tételsor listából kiválasztott tételsort másolja be az aktuális szállítói rendelésbe.
Bizonylat származtatás #
A ![]() gomb használatával az ION rendszer egy a megadott partnerhez tartozó kiválasztott aktív szállítói ajánlat összes adatát (fejléc adatokat is) bemásolja az aktuális szállítói rendelésbe, ha azok még nem lettek másik bizonylatba másolva.
gomb használatával az ION rendszer egy a megadott partnerhez tartozó kiválasztott aktív szállítói ajánlat összes adatát (fejléc adatokat is) bemásolja az aktuális szállítói rendelésbe, ha azok még nem lettek másik bizonylatba másolva.
Beszállítás #
Ez a bizonylat típus a szállítótól érkező beszállítás rögzítését teszi lehetővé. Az ilyen típusú bizonylat készletmozgást eredményez.
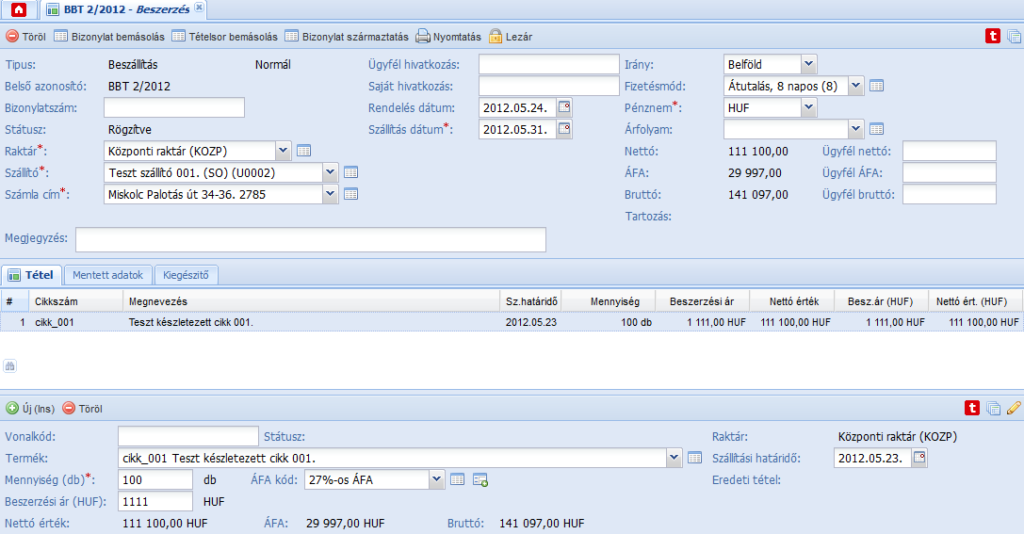
A *-gal jelölt adatok megadása kötelező.
Típus: a bizonylat típusa
Bizonylatszám: a bizonylat egyediségét biztosító sorszám (a rendszer generálja)
Státusz: Rögzítve (munkában lévő bizonylatnál) vagy lezárt lehet
A szállító és a hozzátartozó címek legördülő listából ![]() vagy táblázatból
vagy táblázatból ![]() választhatók ki.
választhatók ki.
Ügyfél hivatkozás: szabad szöveg
Saját hivatkozás: szabad szöveg
Rendelés dátuma: beírhatja, vagy ![]() gombra kattintva naptárból választhatja ki
gombra kattintva naptárból választhatja ki
Szállítási dátum: beírhatja, vagy ![]() gombra kattintva naptárból választhatja ki
gombra kattintva naptárból választhatja ki
Fizetési mód: legördülő listából ![]() választható ki
választható ki
Pénznem: legördülő listából ![]() választható ki
választható ki
Árfolyam: legördülő listából ![]() vagy táblázatból
vagy táblázatból ![]() választhatók ki
választhatók ki
Tétel hozzáadása #
Új tétel felviteléhez kattintson a ![]() fülön lévő
fülön lévő ![]() gombra.
gombra.

Adja meg a vonalkódot vagy válassza ki a terméket a legördülő listából ![]() . A termék kiválasztása után megjelennek a termékhez tartozó adatok. Adja meg a szükséges mennyiséget és beszerzési árat. Az adatok rögzítéséhez kattintson a
. A termék kiválasztása után megjelennek a termékhez tartozó adatok. Adja meg a szükséges mennyiséget és beszerzési árat. Az adatok rögzítéséhez kattintson a ![]() gombra.
gombra.
Gyári számos terméknél adja meg a gyári számot is. A gyári szám ablakban kattintson az ![]() gombra.
gombra.
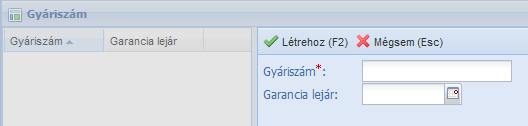
Adja meg a gyári számot és a garancia lejárati dátumot. Az adatok rögzítéséhez kattintson a ![]() gombra.
gombra.
Tétel módosítása #
A ![]() fülön lévő listából válassza ki a módosítani kívánt tételt.
fülön lévő listából válassza ki a módosítani kívánt tételt.
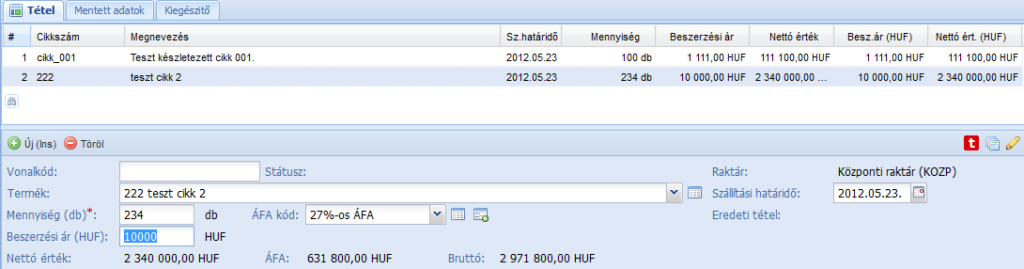
Módosítsa a kívánt adatokat. Az adatok rögzítéséhez kattintson a ![]() gombra.
gombra.
Bizonylat bemásolás #
A ![]() gomb használatával az ION rendszer egy a megadott partnerhez tartozó kiválasztott aktív szállítói rendelés összes tételsorát bemásolja az aktuális beszállításba, ha azok még nem lettek másik bizonylatba másolva.
gomb használatával az ION rendszer egy a megadott partnerhez tartozó kiválasztott aktív szállítói rendelés összes tételsorát bemásolja az aktuális beszállításba, ha azok még nem lettek másik bizonylatba másolva.
Tételsor bemásolás #
A ![]() gomb használatával az ION rendszer a megadott partnerhez tartozó összes aktív szállítói rendelésben szereplő még nem másolt tételsor listából kiválasztott tételsort másolja be az aktuális beszállításba.
gomb használatával az ION rendszer a megadott partnerhez tartozó összes aktív szállítói rendelésben szereplő még nem másolt tételsor listából kiválasztott tételsort másolja be az aktuális beszállításba.
Bizonylat származtatás #
A ![]() gomb használatával az ION rendszer egy a megadott partnerhez tartozó kiválasztott aktív szállítói rendelés összes adatát (fejléc adatokat is) bemásolja az aktuális szállítói rendelésbe, ha azok még nem lettek másik bizonylatba másolva.
gomb használatával az ION rendszer egy a megadott partnerhez tartozó kiválasztott aktív szállítói rendelés összes adatát (fejléc adatokat is) bemásolja az aktuális szállítói rendelésbe, ha azok még nem lettek másik bizonylatba másolva.
Lezárás #
A lezárt bizonylat a bizonylat az ![]() listájából átkerül a
listájából átkerül a ![]() listájába, ezzel egy időben adatai átkerülnek az ION WMS (raktár irányítási) moduljába is, mely adatok alapján a raktár elvégzi a beszállítás betárolását. Amint lezárta a raktár a betárolást a tényleges betárolási adatokat tartalmazó bizonylat a
listájába, ezzel egy időben adatai átkerülnek az ION WMS (raktár irányítási) moduljába is, mely adatok alapján a raktár elvégzi a beszállítás betárolását. Amint lezárta a raktár a betárolást a tényleges betárolási adatokat tartalmazó bizonylat a ![]() listájába kerül.
listájába kerül.
Pénzügy #
Az pénzügy menü megnyitásához kattintson a ![]() gombra. Ekkor megjelennek az alábbi almenük.
gombra. Ekkor megjelennek az alábbi almenük.
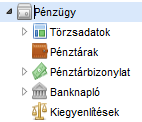
Törzsadatok #
A törzsadatok menü megnyitásához kattintson a ![]() gombra. Ekkor megjelennek az alábbi almenük.
gombra. Ekkor megjelennek az alábbi almenük.
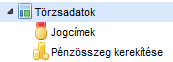
Jogcímek #
A jogcím törzsadatot a banknapló és a pénztárbizonylat rögzítéséhez kell megadni. A jogcímek menü megnyitásához kattintson a ![]() gombra. Ekkor az alábbi felület jelenik meg.
gombra. Ekkor az alábbi felület jelenik meg.
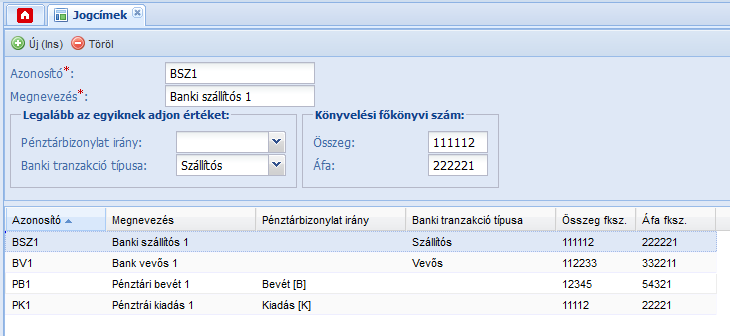
Új jogcím megadása #
Új jogcím felviteléhez kattintson az ![]() gombra. Adja meg a jogcím adatait. Az adatok rögzítéséhez kattintson a
gombra. Adja meg a jogcím adatait. Az adatok rögzítéséhez kattintson a ![]() gombra.
gombra.
Jogcím módosítása #
A jogcímek listájából válassza ki a módosítani kívánt jogcímet. Módosítsa a kívánt adatokat. Az adatok rögzítéséhez kattintson a ![]() gombra.
gombra.
Jogcím törlése #
A jogcímek listájából válassza ki a törölni kívánt jogcímet, majd kattintson a ![]() gombra. Az üzenet ablakban megjelenő biztonsági kérdésre válaszoljon igennel.
gombra. Az üzenet ablakban megjelenő biztonsági kérdésre válaszoljon igennel.
Pénzösszeg kerekítése #
A pénzösszegek kerekítés adatait a rendszer a banknapló és a pénztárbizonylat összegeinek kerekítésénél használja. A pénzösszegek kerekítése menü megnyitásához kattintson a ![]() gombra. Ekkor az alábbi felület jelenik meg.
gombra. Ekkor az alábbi felület jelenik meg.
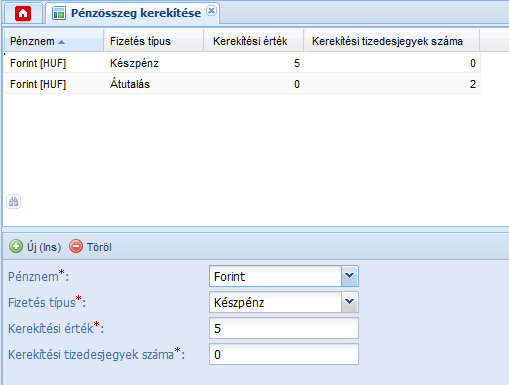
Új pénzösszeg kerekítése megadása #
Új pénzösszeg kerekítés felviteléhez kattintson az ![]() gombra. Adja meg a pénzösszeg kerekítés adatait. Az adatok rögzítéséhez kattintson a
gombra. Adja meg a pénzösszeg kerekítés adatait. Az adatok rögzítéséhez kattintson a ![]() gombra.
gombra.
Pénzösszeg kerekítés módosítása #
A pénzösszeg kerekítés listájából válassza ki a módosítani kívánt pénzösszeg kerekítést. Módosítsa a kívánt adatokat. Az adatok rögzítéséhez kattintson a ![]() gombra.
gombra.
Pénzösszeg kerekítés törlése #
A pénzösszeg kerekítés listájából válassza ki a törölni kívánt tételt, majd kattintson a ![]() gombra. Az üzenet ablakban megjelenő biztonsági kérdésre válaszoljon igennel.
gombra. Az üzenet ablakban megjelenő biztonsági kérdésre válaszoljon igennel.
Pénztárak #
A pénztár menüpontban a cégben használatos pénztárak és pénztárnapló adatait tudjuk nyilvántartani. A pénztár menü megnyitásához kattintson a ![]() gombra. Ekkor az alábbi felület jelenik meg.
gombra. Ekkor az alábbi felület jelenik meg.
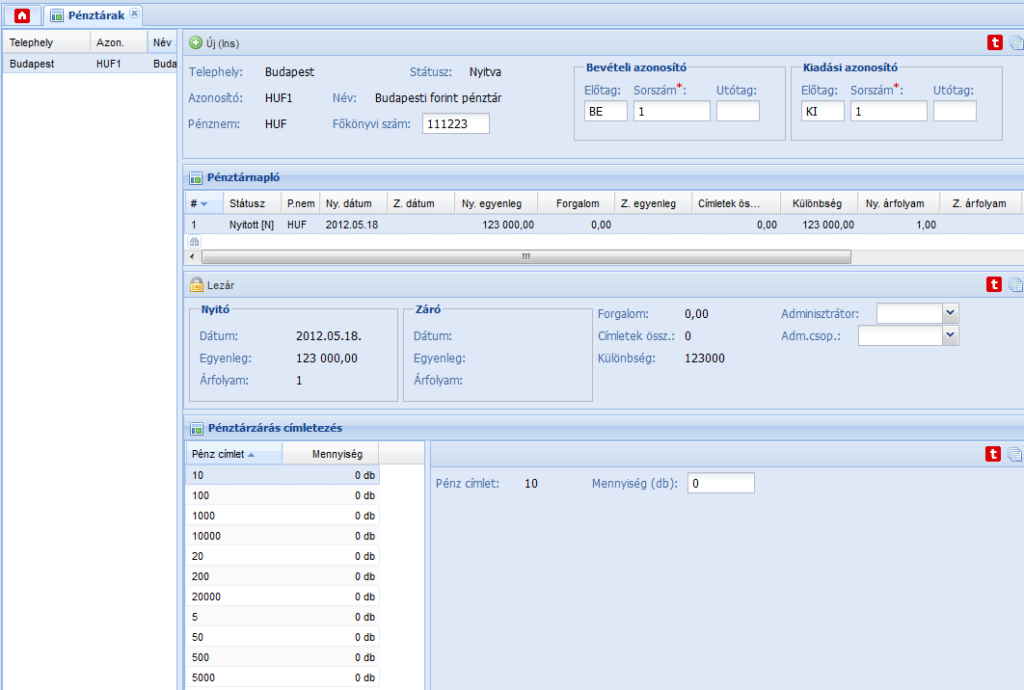
Új pénztár megadása #
Új pénztár felviteléhez kattintson az ![]() gombra. Adja meg a pénztár adatait. A bevételi és kiadási azonosítókat a rendszer az új pénztárbizonylat azonosítójának fogja kiosztani, majd a sorszám értékét növeli eggyel. Az adatok rögzítéséhez kattintson a
gombra. Adja meg a pénztár adatait. A bevételi és kiadási azonosítókat a rendszer az új pénztárbizonylat azonosítójának fogja kiosztani, majd a sorszám értékét növeli eggyel. Az adatok rögzítéséhez kattintson a ![]() gombra.
gombra.
Pénztárnapló nyitás #
A pénztárak listájából válassza ki a megnyitni kívánt pénztárt. Csak lezárt pénztárt lehet megnyitni. Kattintson a ![]() gombra. Ha eddig még nem volt megnyitva ez a pénztár, akkor adja meg a pénztár nyitóegyenlegét, egyébként a rendszer a régi záró egyenleget veszi át nyitó egyenlegnek. Az adatok rögzítéséhez kattintson a
gombra. Ha eddig még nem volt megnyitva ez a pénztár, akkor adja meg a pénztár nyitóegyenlegét, egyébként a rendszer a régi záró egyenleget veszi át nyitó egyenlegnek. Az adatok rögzítéséhez kattintson a ![]() gombra.
gombra.
Pénztárnapló lezárása #
A pénztárak listájából válassza ki a lezárandó pénztárat. Töltse ki a „Pénztárzárás címletezés” adatokat a pénztárban található címletek darabszámával.
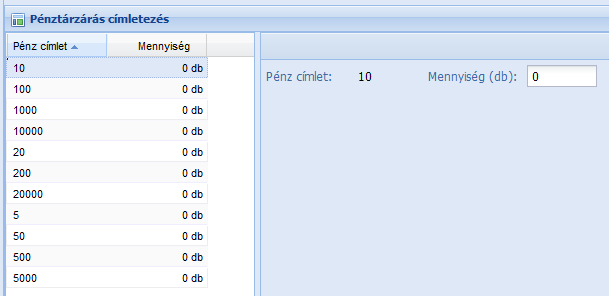
Válassza ki az adott címletet és a „Mennyiség” mezőbe írja be a darabszámot, majd kattintson a ![]() gombra. A „Nyitó egyenleg” + „Forgalom” (azaz a pénztárbizonylatok összesen) – „Címletek összesen” = 0 kell lennie. Ezután kattintson a
gombra. A „Nyitó egyenleg” + „Forgalom” (azaz a pénztárbizonylatok összesen) – „Címletek összesen” = 0 kell lennie. Ezután kattintson a ![]() gombra. A sikeres lezárás után a pénztár státusza „Zárva” lesz.
gombra. A sikeres lezárás után a pénztár státusza „Zárva” lesz.
Pénztárbizonylat #
A pénztárbizonylat funkcióval bevételi és kiadási pénztárbizonylatot hozhat létre, melyeket felhasználhat a kimenő illetve bejövő számla bizonylatok kiegyenlítéséhez. A pénztárbizonylat menü megnyitásához kattintson a ![]() gombra. Ekkor megjelennek az alábbi almenük.
gombra. Ekkor megjelennek az alábbi almenük.
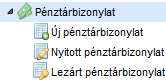
Új pénztárbizonylat #
Az új pénztárbizonylat menü megnyitásához kattintson az ![]() gombra. Ekkor az alábbi felület jelenik meg.
gombra. Ekkor az alábbi felület jelenik meg.

A pénztárt válassza ki a legördülő listából. A pénztárbizonylat irányt válassza ki a legördülő listából. Az ügyfelet válassza ki a legördülő listából vagy használja a táblázatos keresés ![]() gombot. Adja meg az ügyfelet vagy adjon meg egyedi ügyfelet a legördülő listából. Új egyedi ügyfél felviteléhez kattintson a
gombot. Adja meg az ügyfelet vagy adjon meg egyedi ügyfelet a legördülő listából. Új egyedi ügyfél felviteléhez kattintson a ![]() gombra. Ezután kattintson a
gombra. Ezután kattintson a ![]() gombra, majd megjelenik az alábbi felület.
gombra, majd megjelenik az alábbi felület.
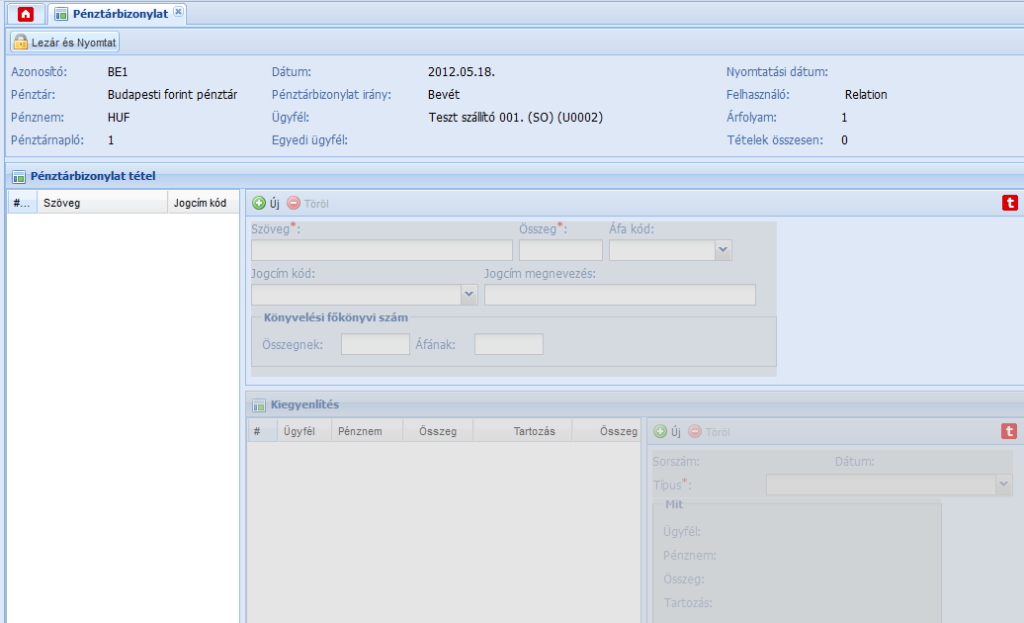
Új pénztárbizonylat tétel megadása #
Új pénztárbizonylat tétel felviteléhez kattintson az ![]() gombra. Ezután megjelenik az alábbi felület.
gombra. Ezután megjelenik az alábbi felület.
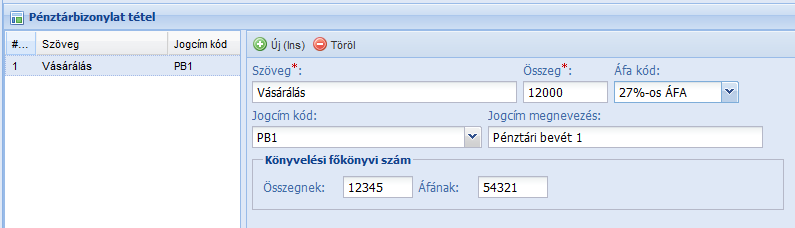
Adja meg a pénztárbizonylat tétel adatait. Az adatok rögzítéséhez kattintson a ![]() gombra.
gombra.
Pénztárbizonylat tétel törlése #
Pénztárbizonylat tételt csak a pénztárbizonylat lezárásáig törölhet és akkor ha nem tartozik hozzá kiegyenlítés tétel. A pénztárbizonylat tételek listájából válassza ki a törölni kívánt tételt, majd kattintson a ![]() gombra. Az üzenet ablakban megjelenő biztonsági kérdésre válaszoljon igennel.
gombra. Az üzenet ablakban megjelenő biztonsági kérdésre válaszoljon igennel.
Új kiegyenlítés megadása #
Új kiegyenlítés megadásához kattintson az ![]() gombra. Ekkor az alábbi felület jelenik meg.
gombra. Ekkor az alábbi felület jelenik meg.
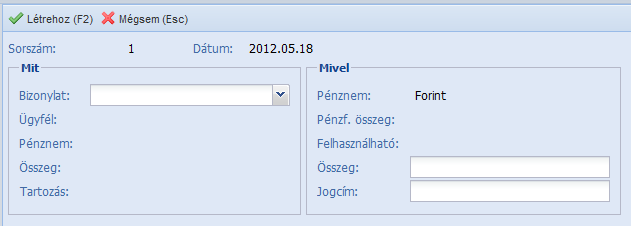
Válassza ki a kiegyenlítendő számla bizonylatot a legördülő listából. A pénztári befizetéshez a kimenő számla bizonylatok, a pénztári kifizetéshez a bejövő számla bizonylatok lesznek láthatóak a legördülő listában. Ezután adja meg a kiegyenlítés összegét, mely maximum a pénztárbizonylat összege lehet. Az adatok rögzítéséhez kattintson a ![]() gombra.
gombra.
Lezár és Nyomtat #
A pénztárbizonylat lezárásához és nyomtatásához kattintson a ![]() gombra. Ezután a pénztárbizonylat le lesz zárva, majd kinyomtatásra kerül a nyugta és a pénztárbizonylat.
gombra. Ezután a pénztárbizonylat le lesz zárva, majd kinyomtatásra kerül a nyugta és a pénztárbizonylat.
Nyitott pénztárbizonylat #
Itt a már felrögzített, de még le nem zárt pénztárbizonylatokat tekintheti meg és módosíthatja. Kattintson a ![]() menüpontra és a táblázatból válassza ki a módosítani kívánt pénztárbizonylatot. A kiválasztás után a „Pénztárbizonylat” ablakban az előzőekben leírt módon tudja módosítani az adatokat.
menüpontra és a táblázatból válassza ki a módosítani kívánt pénztárbizonylatot. A kiválasztás után a „Pénztárbizonylat” ablakban az előzőekben leírt módon tudja módosítani az adatokat.
Lezárt pénztárbizonylat #
Itt a már felrögzített és le is zárt pénztárbizonylatokat tekintheti meg. Kattintson a menüpontra, majd a megjelenő ablak bal oldalán keresse ki a megtekintendő pénztárbizonylatot. Az ablak jobb oldalán megtekintheti a pénztárbizonylat adatait.
Banknapló #
A banknapló funkcióval tekintheti meg és rögzítheti a banki átutalások terheléseit és jóváírásait, melyeket felhasználhat a kimenő illetve bejövő számla bizonylatok kiegyenlítéséhez. A banknapló menü megnyitásához kattintson a ![]() gombra. Ekkor megjelennek az alábbi almenük.
gombra. Ekkor megjelennek az alábbi almenük.
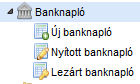
Új banknapló #
Az új banknapló menü megnyitásához kattintson az ![]() gombra. Ekkor az alábbi felület jelenik meg.
gombra. Ekkor az alábbi felület jelenik meg.
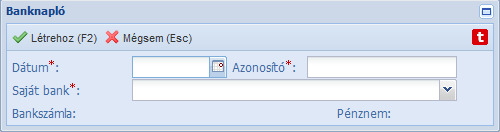
Adja meg a dátumot és az azonosítót. A saját bank azonosítót válassza ki a legördülő listából. Ezután kattintson a ![]() gombra, majd megjelenik az alábbi felület.
gombra, majd megjelenik az alábbi felület.
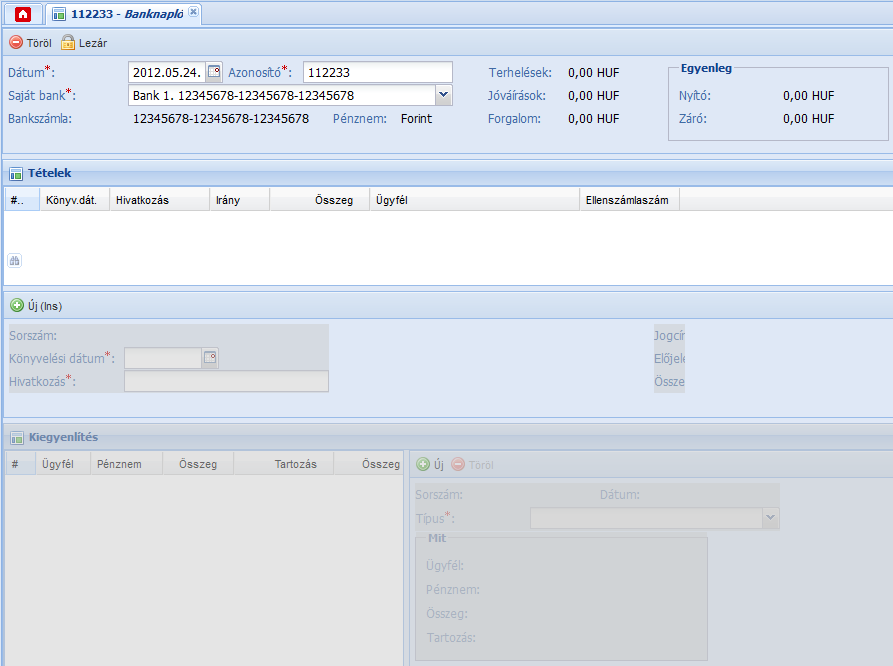
Új banknapló tétel megadása #
Új banknapló tétel felviteléhez kattintson az ![]() gombra. Ezután megjelenik az alábbi felület.
gombra. Ezután megjelenik az alábbi felület.

Adja meg a banknapló tétel adatait. A jogcímet válassza ki a legördülő listából, vagy rögzítsen újat a ![]() gombra kattintva. Az ügyfelet válassza ki a legördülő listából. Az ügyfél legördülő listában a vevők jelennek meg, ha a kiválasztott jogcímben a banki tranzakció típusa „Vevős”, illetve a szállítók jelennek meg, ha a jogcím banki tranzakciós típusa „Szállítós”. Adja meg a könyvelési dátumot. Adja meg az átutalás összegét előjelesen. Ha az összeg pozitív, akkor jóváírásnak, ha az összeg negatív, akkor terhelés lesz könyvelve. Adja mega az ellenszámlaszámot és a hivatkozást. Az adatok rögzítéséhez kattintson a
gombra kattintva. Az ügyfelet válassza ki a legördülő listából. Az ügyfél legördülő listában a vevők jelennek meg, ha a kiválasztott jogcímben a banki tranzakció típusa „Vevős”, illetve a szállítók jelennek meg, ha a jogcím banki tranzakciós típusa „Szállítós”. Adja meg a könyvelési dátumot. Adja meg az átutalás összegét előjelesen. Ha az összeg pozitív, akkor jóváírásnak, ha az összeg negatív, akkor terhelés lesz könyvelve. Adja mega az ellenszámlaszámot és a hivatkozást. Az adatok rögzítéséhez kattintson a ![]() gombra.
gombra.
Banknapló tétel módosítása #
Banknapló tételt csak a banknapló lezárásáig módosíthat. A banknapló tételek listájából válassza ki a módosítani kívánt tételt. Módosítsa a kívánt adatokat. Az adatok rögzítéséhez kattintson a ![]() gombra.
gombra.
Banknapló tétel törlése #
Banknapló tételt csak a banknapló lezárásáig törölhet és akkor, ha nem tartozik hozzá kiegyenlítés tétel. A banknapló tételek listájából válassza ki a törölni kívánt tételt, majd kattintson a ![]() gombra. Az üzenet ablakban megjelenő biztonsági kérdésre válaszoljon igennel.
gombra. Az üzenet ablakban megjelenő biztonsági kérdésre válaszoljon igennel.
Új kiegyenlítés megadása #
Új kiegyenlítés megadásához kattintson az ![]() gombra. Ekkor az alábbi felület jelenik meg.
gombra. Ekkor az alábbi felület jelenik meg.
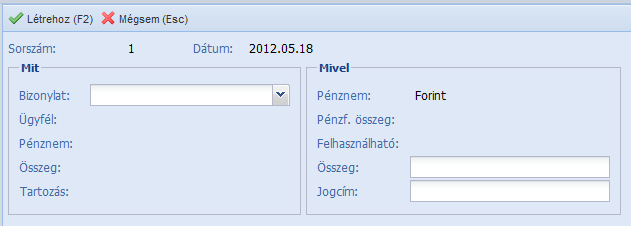
Válassza ki a kiegyenlítendő számla bizonylatot a legördülő listából. A banki jóváíráshoz a kimenő számla bizonylatok, a banki terheléshez a bejövő számla bizonylatok lesznek láthatóak a legördülő listában. Ezután adja meg a kiegyenlítés összegét, mely maximum a pénztárbizonylat összege lehet. Az adatok rögzítéséhez kattintson a ![]() gombra.
gombra.
Lezár #
A banknapló lezárásához kattintson a ![]() gombra. Ezután a banknapló le lesz zárva.
gombra. Ezután a banknapló le lesz zárva.
Nyitott banknapló #
Itt a már felrögzített, de még le nem zárt banknaplókat tekintheti meg és módosíthatja. Kattintson a ![]() menüpontra és a táblázatból válassza ki a módosítani kívánt banknaplót. A kiválasztás után a „Banknapló” ablakban az előzőekben leírt módon tudja módosítani az adatokat.
menüpontra és a táblázatból válassza ki a módosítani kívánt banknaplót. A kiválasztás után a „Banknapló” ablakban az előzőekben leírt módon tudja módosítani az adatokat.
Lezárt banknapló #
Itt a már felrögzített és le is zárt banknaplókat tekintheti meg. Kattintson a ![]() menüpontra, majd a megjelenő ablakban válassza ki a megtekintendő banknaplót, ezután megjelennek a banknapló adatai.
menüpontra, majd a megjelenő ablakban válassza ki a megtekintendő banknaplót, ezután megjelennek a banknapló adatai.
Felold #
A már lezárt banknaplót feloldhatja és így újra nyitottá teheti. Kattintson a ![]() menüpontra, majd a megjelenő ablakban válassza ki a feloldandó banknaplót, ezután megjelennek a banknapló adatai. Kattintson a
menüpontra, majd a megjelenő ablakban válassza ki a feloldandó banknaplót, ezután megjelennek a banknapló adatai. Kattintson a ![]() gombra és a biztonsági kérdésre válaszoljon igennel. A feloldott banknaplót a nyitott banknaplók között tekintheti meg, illetve módosíthatja.
gombra és a biztonsági kérdésre válaszoljon igennel. A feloldott banknaplót a nyitott banknaplók között tekintheti meg, illetve módosíthatja.
Kiegyenlítések #
A kiegyenlítések menüpontban tekintheti meg és módosíthatja, hogy az adott bejövő illetve kimenő számlák milyen pénztárbizonylattal vagy banknapló tétellel vagy ellenszámlával vagy egyedi összeggel lettek kiegyenlítve. Kattintson a ![]() menüpontra, majd az alábbi felület jelenik meg.
menüpontra, majd az alábbi felület jelenik meg.
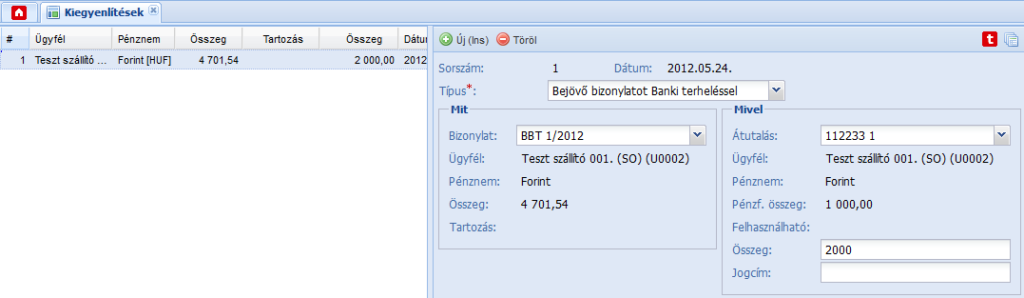
A bal oldalon válassza ki a megtekintendő kiegyenlítést, és a jobb oldalon megtekintheti és módosíthatja az adatokat.
Új kiegyenlítés megadása #
Új kiegyenlítés tétel felviteléhez kattintson az ![]() gombra. Ezután megjelenik az alábbi felület.
gombra. Ezután megjelenik az alábbi felület.
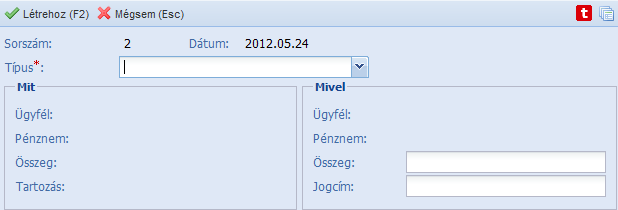
A típust válassza ki a legördülő listából. A kiválasztott típus határozza meg, hogy a felületen milyen adatokat kell megadni. Válassza ki a bizonylatot a legördülő listából. A listában a bejövő vagy a kimenő számlák jelennek attól függően, hogy milyen típust választottunk.
- Pénztári kifizetés vagy befizetés típus választása esetén válassza ki a legördülő listából a pénztári ki illetve befizetés tétel azonosítót.
- Banki terhelés vagy jóváírás típus választása esetén válassza ki a legördülő listából a banki terhelés illetve jóváírás tétel azonosítót.
- Ellenszámlás típus kiválasztása esetén válassza ki a legördülő listából a bejövő illetve kimenő számlát, mint ellenszámlát.
Adja meg az összeget,ami maximum a pénzforgalmi tétel összege lehet. Adja meg a kiegyenlítés jogcímét. Az adatok rögzítéséhez kattintson a ![]() gombra.
gombra.
Kiegyenlítés módosítása #
A kiegyenlítés tételek listájából válassza ki a módosítani kívánt tételt. Módosítsa a kívánt adatokat. Az adatok rögzítéséhez kattintson a ![]() gombra.
gombra.
Kiegyenlítés törlése #
A kiegyenlítések listájából válassza ki a törölni kívánt tételt, majd kattintson a ![]() gombra. Az üzenet ablakban megjelenő ellenőrző kérdésre válaszoljon igennel.
gombra. Az üzenet ablakban megjelenő ellenőrző kérdésre válaszoljon igennel.
Szerviz #
A szerviz menü megnyitásához kattintson a ![]() gombra. Ekkor megjelennek az alábbi almenük.
gombra. Ekkor megjelennek az alábbi almenük.
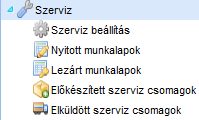
Szerviz beállítás #
A szerviz beállítás menü megnyitásához kattintson a ![]() gombra. Ekkor megjelenik az alábbi felület.
gombra. Ekkor megjelenik az alábbi felület.
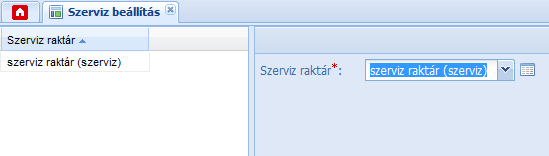
A legördülő listából válassza ki az alapértelmezett szerviz raktárt. Az adatok rögzítéséhez kattintson a ![]() gombra.
gombra.
Nyitott munkalapok #
A nyitott munkalapok menü megnyitásához kattintson a ![]() gombra. Ekkor megjelenik az alábbi felület.
gombra. Ekkor megjelenik az alábbi felület.
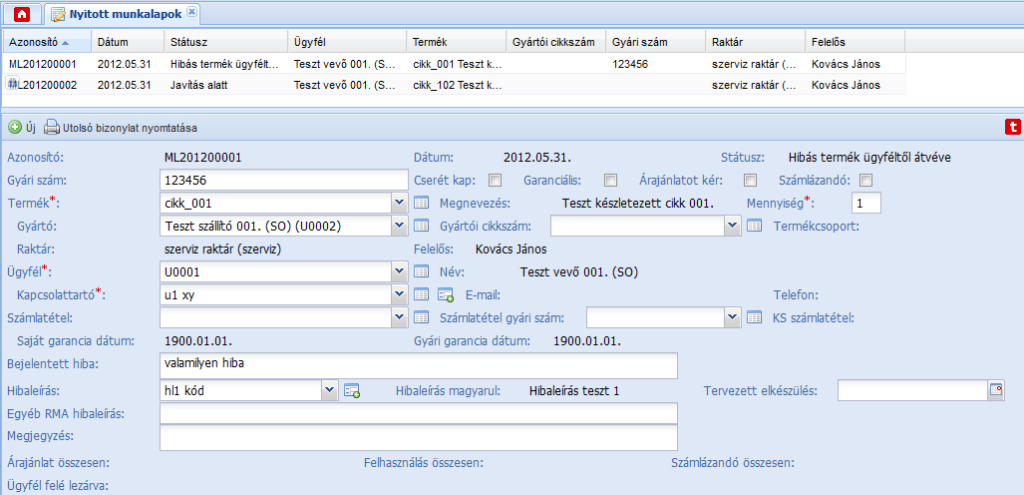
Új munkalap megadása #
Új munkalap felviteléhez kattintson az ![]() gombra. Adja meg a munkalap adatait.
gombra. Adja meg a munkalap adatait.
Ha a termék gyári számos, akkor adja meg a gyári számát. Ekkor a program automatikusan kikeresi a terméket és a vevőt, a régi KS vagy a jelenlegi rendszerben kiállított számla alapján. Ha nem ad meg gyári számot, akkor lehetőség van a számlatételt kiválasztani és ezáltal megadni a terméket és a vevőt. Ekkor a számlatétel legördülő listából válassza ki a szükséges számlatételt.
Ha a rendszerben nem érhető el a megadott gyári szám, akkor adja be az új gyári számot, majd válassza ki a terméket és az ügyfelet a legördülő listából.
Ha gyári számos a termék, akkor a mennyiség csak 1 lehet.
A hibaleírás vagy egyéb RMA hibaleírás megadása kötelező.
Az adatok mentése után a megadott termék a megadott gyári számmal be lesz vételezve az alapértelmezett szerviz raktárba. Ha a „cserét kap” mező értéke ki van pipálva, akkor az adatok mentése után nem lesz automatikusan bevételezve a termék a raktárba, hanem helyette csere terméket adhatunk ki, és később vételezhetjük be a hibás terméket. Ha az „árajánlatot kér” mező ki van pipálva, akkor az „ügyfél felé lezárás” előtt a rendszer figyelmeztet, hogy árajánlatot kell készíteni az ügyfélnek.
Ha a „számlázandó” mező ki van pipálva, akkor az „ügyfél felé lezárás” előtt a rendszer figyelmeztet, hogy számlát kell készíteni az ügyfélnek.
Ha a termék garanciális, akkor nem fog készülni se árajánlat, se számla.
Az adatok rögzítéséhez kattintson a ![]() gombra.
gombra.
Munkalap módosítása #
A munkalapok listájából válassza ki a módosítani kívánt munkalapot. Módosítsa a kívánt adatokat. A gyári számot pontosíthatja, módosíthatja, amihez a program kikeresi a hozzátartozó terméket és ügyfelet, de nem mentheti el az adatokat, ha változott a termék vagy az ügyfél.
Az adatok rögzítéséhez kattintson a ![]() gombra.
gombra.
Munkalap törlése #
Munkalapot nem törölhet, csak lezárhatja azt. A munkalap tételnél kattintson az ![]() gombra, majd a munkaleírás legördülő listából válassza ki a munkalap lezárás-t. Az adatok rögzítéséhez kattintson a
gombra, majd a munkaleírás legördülő listából válassza ki a munkalap lezárás-t. Az adatok rögzítéséhez kattintson a ![]() gombra. A lezárt munkalap már a lezárt munkalapok menüpontban érhető el.
gombra. A lezárt munkalap már a lezárt munkalapok menüpontban érhető el.
Utolsó bizonylat nyomtatása #
Az utolsónak rögzített munkalap tételnél ha készült bizonylat is (pl. „hibás termék ügyféltől bevét”), akkor azt az alábbiak szerint ki tudja nyomtatni. Válassza ki a szükséges munkalapot a táblázatból, majd kattintson az ![]() gombra, majd megjelenik a nyomtatható bizonylat.
gombra, majd megjelenik a nyomtatható bizonylat.
Új munkalap tétel megadása #
A munkalap tételnél kattintson az ![]() gombra, majd a munkaleírás legördülő listából válassza ki a kívánt munkaleírást.
gombra, majd a munkaleírás legördülő listából válassza ki a kívánt munkaleírást.

A kitöltendő szükséges mezők a kiválasztott munkaleírás alapján fognak megjelenni. Az egyes munkaleírások különböző bizonylatok készítését eredményezheti, amit az alábbi táblázatban foglaltunk össze:
| Munkaleírás | Bizonylat |
| Hibás termék ügyféltől bevét | Raktári bevét |
| Csere termék ügyfélnek kiadás | Kimenő szállítólevél |
| Javításra kiadás | Raktárközi átadás |
| Szolgáltatás ráfordítás | Bizonylat nélkül |
| Szolgáltatás ráfordítás sztornó | Bizonylat nélkül |
| Árajánlat készítés | Árajánlat |
| Ügyfél elfogadta az ajánlatot | Bizonylat nélkül |
| Ügyfél nem fogadta el az ajánlatot | Bizonylat nélkül |
| Termék ráfordítás | Raktárközi átadás |
| Termék ráfordítás sztornó | Raktárközi átadás |
| Külső szervizbe/RMA küldéshez előkészítés | Raktárközi átadás |
| Külső szervizbe/RMA elküldés | Kimenő szállítólevél |
| Javíthatatlan termék selejt raktárba | Raktárközi átadás |
| Megjavítva ügyfélnek visszaadáshoz | Raktárközi átadás |
| Megjavítva eladáshoz | Raktárközi átadás |
| Számla készítés | Számla |
| Javított termék ügyfélnek kiadás | Kimenő szállítólevél |
| Ügyfél felé lezárás | Bizonylat nélkül |
| Munkalap lezárás | Bizonylat nélkül |
| Munkalap visszanyitás | Bizonylat nélkül |
Adja meg az adatokat, majd a rögzítéshez kattintson a ![]() gombra.
gombra.
Munkalap tétel módosítása és törlése #
Munkalap tételt nem módosíthat és nem törölhet. Csak hozzátartozó sztornó tételt rögzíthet.
Bizonylat nyomtatás #
Válassza ki a munkalap tétel táblázatból a kinyomtatandó bizonylat tételét, majd kattintson a ![]() gombra a bizonylat nyomtatáshoz.
gombra a bizonylat nyomtatáshoz.
Ráfordítások #
Kattintson a ![]() fülre, majd az alábbi felület jelenik meg:
fülre, majd az alábbi felület jelenik meg:
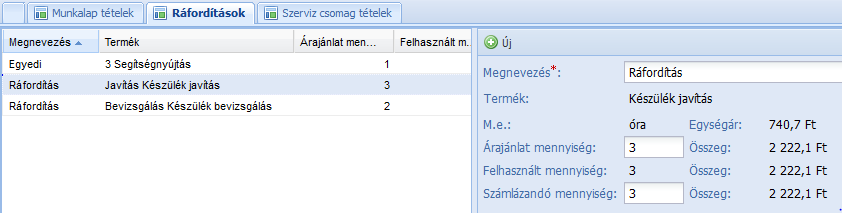
A táblázatban a munkalap tételeknél felrögzített termék és szolgáltatás ráfordítások jelennek meg. A ráfordítások módosítása után a ráfordításban megadott szolgáltatás és termékek adataiból a munkalap tételnél készíthetünk árajánlatot és számlát.
Új ráfordítás megadása #
Új ráfordítást akkor adunk meg, amikor még nem lett felhasználva se termék se szolgáltatás a munka elvégzésére, viszont árajánlatot szeretnénk adni az ide felrögzített tételekkel. A ráfordításnál kattintson az ![]() gombra. Adja meg az adatokat, majd a rögzítéshez kattintson a
gombra. Adja meg az adatokat, majd a rögzítéshez kattintson a ![]() gombra.
gombra.
Ráfordítás módosítás #
A ráfordítások listájából válassza ki a módosítani kívánt ráfordítást. Módosítsa a kívánt adatokat. Az adatok rögzítéséhez kattintson a ![]() gombra.
gombra.
Ráfordíás törlés #
Ráfordítást nem törölhet, csak a mennyiségét nullázhatja. A nulla árajánlati illetve számlázandó mennyiség nem kerül rá az árajánlatra illetve a számlára. A felhasznált mennyiséget lenullázni csak a munkalap tételnél, ráfordítás sztornó tétellel lehet.
Lezárt munkalapok #
A munkalapok lezárása után a lezárt munkalapokat evvel a menüponttal tekintheti meg. A lezárt munkalapok menü megnyitásához kattintson a ![]() gombra. Ekkor megjelenik az alábbi felület.
gombra. Ekkor megjelenik az alábbi felület.
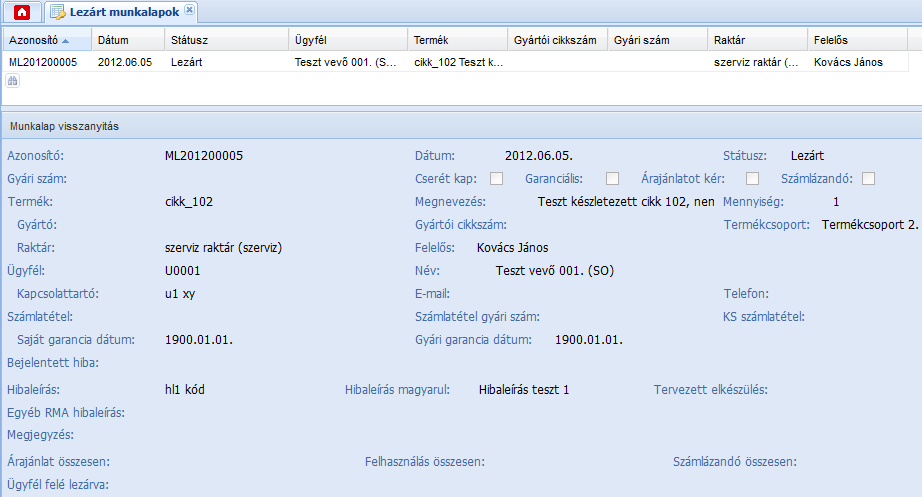
Az alsó füleken megtekintheti a munkalap tételeit, a ráfordításokat és a szerviz csomag tételek elküldését és visszaérkezését.
Munkalap visszanyitás #
Ha a lezárt munkalapot vissza szeretnénk nyitni, hogy utólagosan még javítsunk benne, akkor azt az arra jogosult felhasználó megteheti az alábbi szerint. Válassza ki a visszanyitni kívánt lezárt munkalapot a táblázatból. Kattintson a ![]() gombra és az ellenőrző kérdésre válaszoljon igennel. Ezután a munkalap nyitott lesz, melyet a nyitott munkalapok menüpontból érhet el.
gombra és az ellenőrző kérdésre válaszoljon igennel. Ezután a munkalap nyitott lesz, melyet a nyitott munkalapok menüpontból érhet el.
Előkészített szerviz csomagok #
A munkalapra rögzített hibás terméket el tudjuk küldeni egy külső szerviz cégnek javításra. Ezt a munkalap tételen tudjuk rögzíteni, mint „Külső szervizbe/RMA küldéshez előkészítés” munkaleírással. Ekkor a hibás termék átkerül a megadott előkészítő ( gyűjtő ) raktárba. Az így előkészített termékeket összecsomagolva elküldhetjük a külső szervizbe, mely adatokat berögzítjük. Kattintson az ![]() menüpontra, majd az alábbi felület jelenik meg:
menüpontra, majd az alábbi felület jelenik meg:
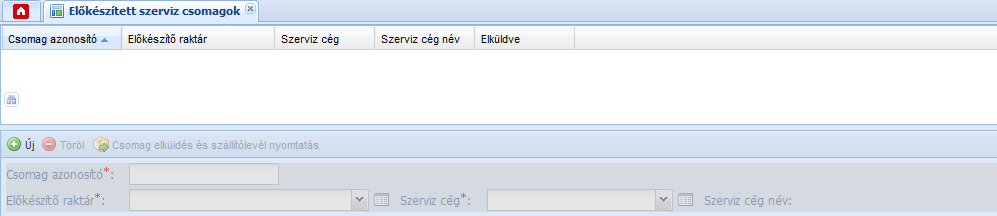
Új szerviz csomag megadása #
Új szerviz csomag megadásához kattintson az ![]() gombra.
gombra.

Adja meg az adatokat. Az előkészítő raktárnak azt a raktárt adja meg, amelyet megadott a munkalap tételnél a „Külső szervizbe/RMA küldéshez előkészítés” munkaleírás rögzítésekor. A rögzítéshez kattintson a ![]() gombra.
gombra.
Szerviz csomag törlése #
Szerviz csomagot csak akkor törölhet, ha nem létezik hozzá tétel. Válassza ki a törlendő szerviz csomagot a táblázatból. Kattintson a ![]() gombra, majd az ellenőrző kérdésre válaszoljon igennel.
gombra, majd az ellenőrző kérdésre válaszoljon igennel.
Szerviz csomag elküldés és szállítólevél nyomtatás #
Ha megadta az elküldendő szerviz csomag tételeket, akkor az alábbi funkcióval elküldheti azt. Ezután már nem módosíthatja az adatokat. Kattintson a ![]() gombra, majd az ellenőrző kérdésre válaszoljon igennel. Az így berögzített termékek egy szállítólevél bizonylaton kikerülnek a megadott raktárból. Az így elküldött szerviz csomagot már az elküldött szerviz csomagok menüpont alatt tudja elérni.
gombra, majd az ellenőrző kérdésre válaszoljon igennel. Az így berögzített termékek egy szállítólevél bizonylaton kikerülnek a megadott raktárból. Az így elküldött szerviz csomagot már az elküldött szerviz csomagok menüpont alatt tudja elérni.
Új szerviz csomag tétel megadása #
Új szerviz csomag tétel megadásához kattintson az ![]() gombra. Ekkor az alábbi felület jelenik meg:
gombra. Ekkor az alábbi felület jelenik meg:
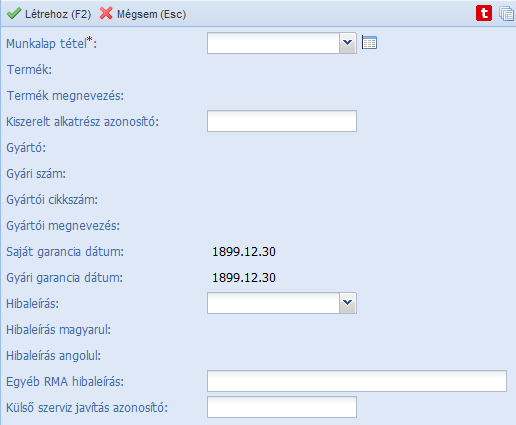
Adja meg az adatokat, majd a rögzítéshez kattintson a ![]() gombra.
gombra.
Szerviz csomag tétel módosítása #
Kattintson a módosítandó szerviz csomag tételre, majd az ablakban módosítsa a szükséges adatokat. Az adatok rögzítéséhez kattintson a ![]() gombra.
gombra.
Szerviz csomag tétel törlése #
Kattintson a törlendő szerviz csomag tételre, majd kattintson a ![]() gombra, és az ellenőrző kérdésre válaszoljon igennel.
gombra, és az ellenőrző kérdésre válaszoljon igennel.
Elküldött szerviz csomagok #
Ebben a menüpontban az elküldött szerviz csomagokat tudja megtekinteni, illetve azok visszaérkezését tudja rögzíteni. Kattintson az ![]() gombra. Ezután az alábbi felület jelenik meg:
gombra. Ezután az alábbi felület jelenik meg:
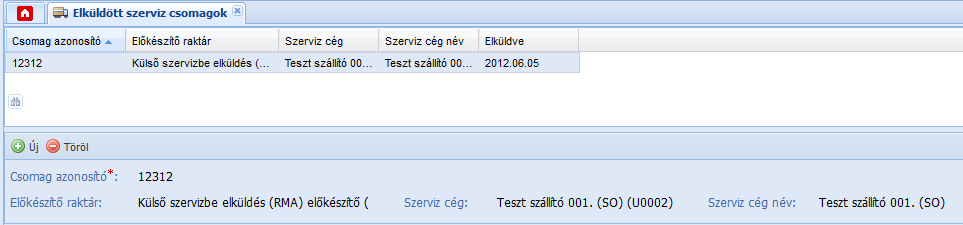
Elküldött szerviz csomag tétel módosítása #
Itt a visszaérkezett szerviz csomag adatokat rögzítheti termékenként. Válassza ki az adott szerviz csomagot és az adott szerviz csomag tételét. Ekkor az alábbi felület jelenik meg:
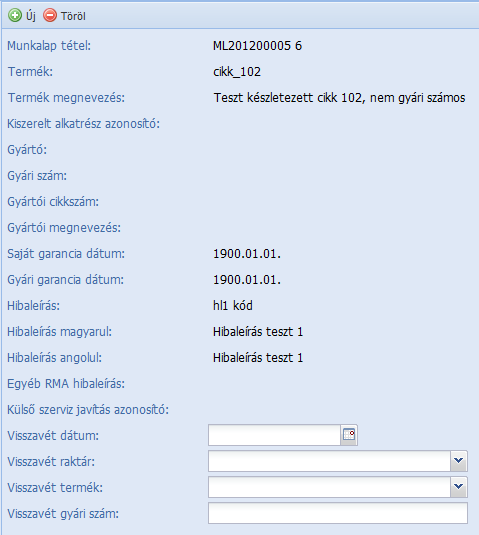
Adja meg az adatokat. Az adatok rögzítéséhez kattintson a ![]() gombra. Ezután a termék egy raktári bevét bizonylattal visszakerül a megadott raktárba.
gombra. Ezután a termék egy raktári bevét bizonylattal visszakerül a megadott raktárba.
Üzemeltetés #
Az ebben a fejezetben felsorolt funkciók csak adminisztrátori jogosultsággal érhetők el.
Az ismertetésre kerülő beállítások alapvetően befolyásolják a rendszer működését. Ha nem biztos abban, hogy milyen hatása lesz egy-egy módosításnak, inkább ne hajtsa végre azt.
A munkaablak jobb felső sarkában található a beállítások menüje ![]() . A menü legördítéséhez kattintson a
. A menü legördítéséhez kattintson a ![]() gombra.
gombra.
Új akció létrehozása #
Kattintson a Törzsadatok/Termék adatok/Akció menüre.
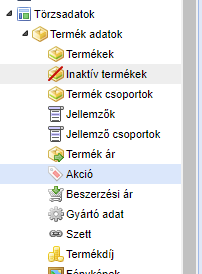
Alapár típusú akció létrehozása #
Új akció létrehozásához kattintson az ![]() gombra.
gombra.
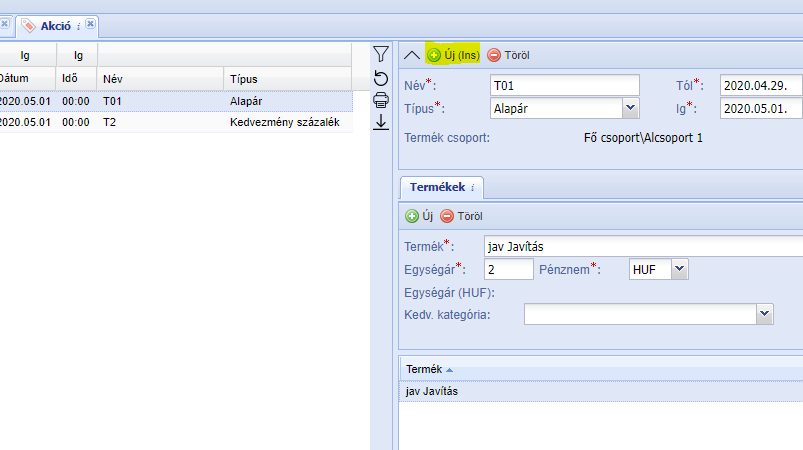
Adjon nevet az akciónak és a típusnál válassza ki az Alapár lehetőséget.
Adja meg az akció kezdési és zárási időpontjait. Az óra és perc megadása nem kötelező.
Ha szükséges jelölje be a Készletkisöprés jelölő négyzetet. A Készletkisöprés lehetőség választásával korlátozhatja az akció érvényességét az akcióban résztvevő termékek készletéig (amíg el nem fogy a termék). Ez azt jelenti, hogy ha az adott termékből elfogy a készlet, arra a termékre lezárul az akció, az esetlegesen beszerzett új készletre már nem az akciós ár lesz érvényes.
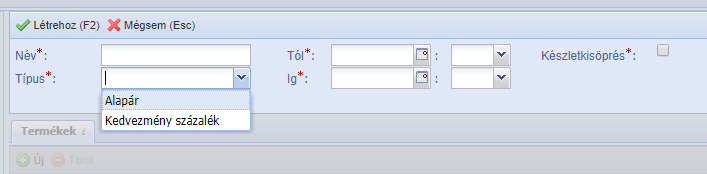
Az Alapár típusú akció esetén termék csoportot is kell választania. Célszerű létrehozni akciós termékcsoportot, mert a rendszer az akció idejére az itt kiválasztott csoporthoz hozzá fogja rendelni a termékeket.
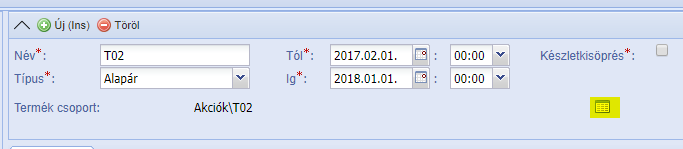
A termék fülön lévő ![]() gombra kattintva tud új terméket az akcióhoz adni.
gombra kattintva tud új terméket az akcióhoz adni.
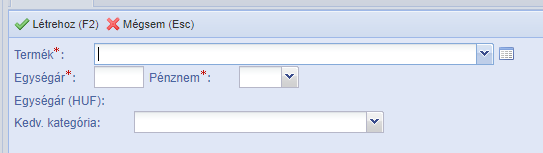
Válassza ki a terméket, adja meg az akciós árat és az akciós ár pénznemét. Azakció ideje alatt az itt megadott árat a rendszer alapárként (listaár) fogja használni, azaz a kedvezmény szabályokat ez alapján az ár alapján érvényesíti a rendszer.
Ha azt szeretné, hogy az akció idejére a rendszer más termék kedvezmény kategóriát használjon, mint a mibe a terméket besorolta, válassza ki az akció idejére érvényes termék kedvezmény kategóriát.
Alapár típusú akció csoportos tételfeltöltés #
A fent leírtak szerint hozza létre az akciót (alap adatokat tételek nélkül).
A rendszermenü eléréséhez kattintson a jobb felső sarokban a felhasználó nevére.
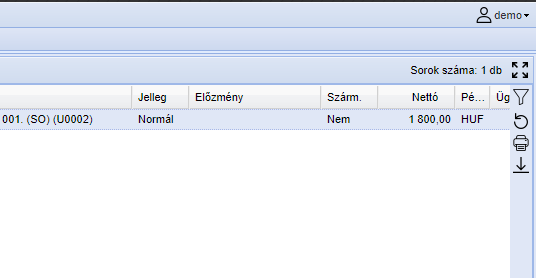
Válassza az Adatok le és feltöltése menüt.
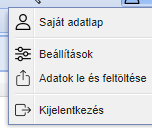
Típusnál válassza az Akció tétel típust.
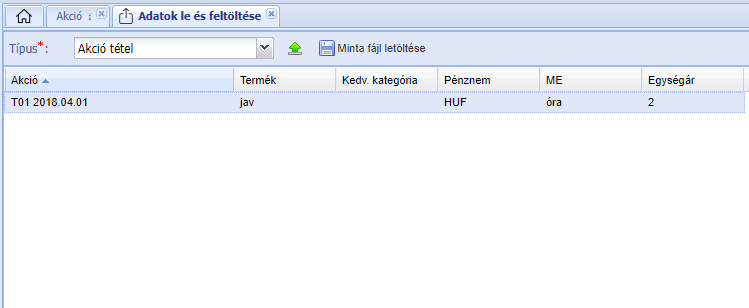
Töltse le a minta fájlt, vagy töltse le a megjelenő táblázatot. A letöltött fájlba írja be a tételek adatait.
Kattintson a feltöltés gombra ![]() válassza ki és töltse fel a fájlt.
válassza ki és töltse fel a fájlt.
Ha nincs hiba az adatokban, kattintson a véglegesítés gombra ![]() .
.
Kedvezmény százalék típusú akció létrehozása #
Új akció létrehozásához kattintson az ![]() gombra.
gombra.
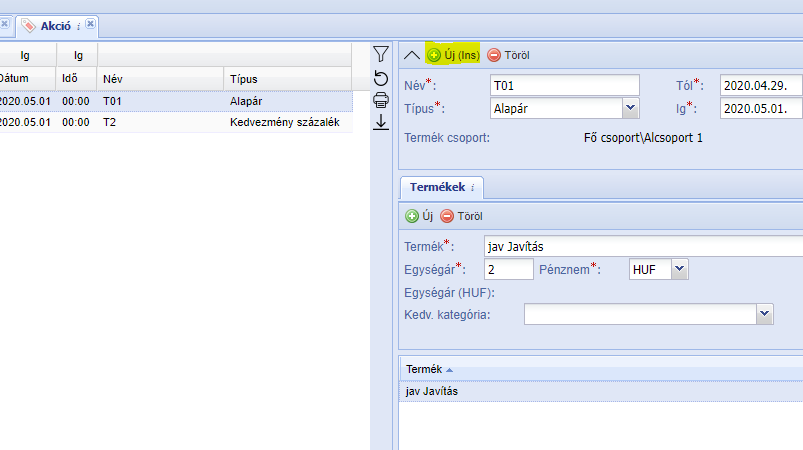
Adjon nevet az akciónak és a típusnál válassza ki a Kedvezmény százalék lehetőséget.
Adja meg az akció kezdési és zárási időpontjait. Az óra és perc megadása nem kötelező.
Ha szükséges jelölje be a Készletkisöprés jelölő négyzetet. A Készletkisöprés lehetőség választásával korlátozhatja az akció érvényességét az akcióban résztvevő termékek készletéig (amíg el nem fogy a termék). Ez azt jelenti, hogy ha az adott termékből elfogy a készlet, arra a termékre lezárul az akció, az esetlegesen beszerzett új készletre már nem az akciós ár lesz érvényes.
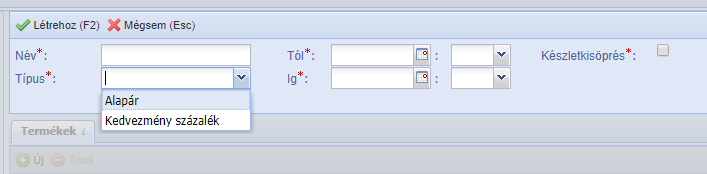
A termék fülön lévő ![]() gombra kattintva tud új terméket az akcióhoz adni.
gombra kattintva tud új terméket az akcióhoz adni.
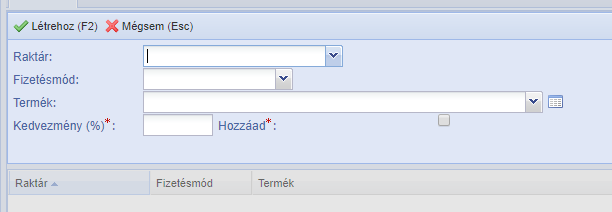
Válassza ki a raktárt, amely készletére vonatkozik ennek a terméknek az akciója.
Válasszon fizetési módot, ha fizetési módhoz akarja kötni az akciós árat.
Válasszon terméket.
Adja meg a kedvezmény százalék értékét.
Ha azt akarja, hogy az ügyfelek alap kedvezmény beállításaihoz hozzá adódjon ez a kedvezmény százalék, akkor pipálja ki a Hozzáad jelölő négyzetet.
Példa:
Az ügyfél kedvezménye az adott termékre a kedvezmény szabályok alapján 20%
Az akciós kedvezmény 30%
Bepipálás nélkül a kedvezmény 30%
Bepipálással 50%
Kedvezmény százalék típusú akció csoportos tételfeltöltés #
A fent leírtak szerint hozza létre az akciót (alap adatokat tételek nélkül).
A rendszermenü eléréséhez kattintson a jobb felső sarokban a felhasználó nevére.
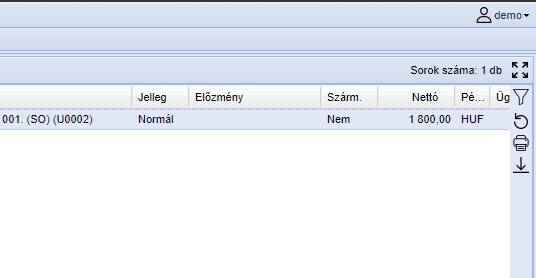
Válassza az Adatok le és feltöltése menüt.
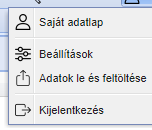
Típusnál válassza az Akció tétel 2 típust.
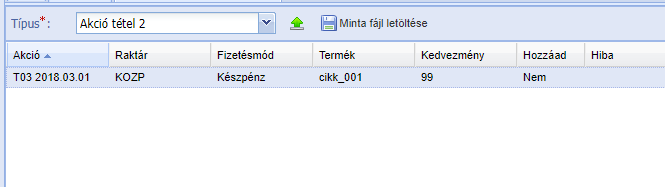
Töltse le a minta fájlt, vagy töltse le a megjelenő táblázatot. A letöltött fájlba írja be a tételek adatait.
Kattintson a feltöltés gombra ![]() válassza ki és töltse fel a fájlt.
válassza ki és töltse fel a fájlt.
Ha nincs hiba az adatokban, kattintson a véglegesítés gombra ![]() .
.
Meglévő akció módosítása #
A meglévő akciót kiválasztva az a rendszerben szokásos módon módosítható. A módosítások a módosítás jóváhagyása után ![]() azonnal érvénybe lépnek.
azonnal érvénybe lépnek.
EKAER szám igénylés #
Ez a funkció csak működő internet kapcsolat esetén használható, mely lehetővé teszi a szám kibocsátó szerverével történő adatcserét!
Az ION rendszerben két féle módon tud EKAER szám igénylést indítani.
EKAER szám igénylés kézzel megadott termék adatok alapján #
Új igénylés indíása #
Kattintson a ![]() /
/ ![]() menüre.
menüre.

Válassza ki az irányt.
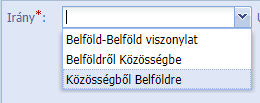
Ha útdíjköteles a szállítmány kattintson a kijelölő négyzetbe. ![]()
Válassza ki a feladó címtípusát.
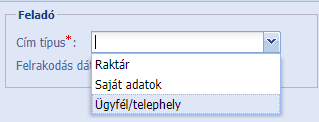
Raktár: valamely a rendszerben rögzített raktár.
Saját adatok: cége saját székhelyadatai.
Ügyfél/telephely: ügyfél, vagy telephely adatok. Válassza ki a címzett címtípusát.
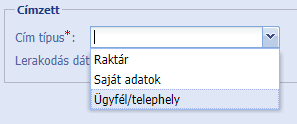
Raktár: valamely a rendszerben rögzített raktár.
Saját adatok: cége saját székhelyadatai.
Ügyfél/telephely: ügyfél, vagy telephely adatok.
Ha szükséges adja meg a le és felrakodás dátumait. Ezeket a dátumokat a bizonylat létrehozása után is megadhatja, módosíthatja.
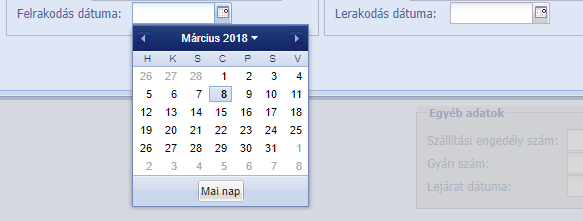
A bizonylat létrehozásához kattintson a ![]() gombra, vagy nyomja meg az f2 billentyűt.
gombra, vagy nyomja meg az f2 billentyűt.
Ha a létrehozott bizonylaton a címtípus Saját adatok a rendszer automatikusan kitölti a címet.
Ha a létrehozott bizonylaton a címtípus Raktár válasszon a legördülő listából egy raktárt. Csak olyan raktár jelenik meg a legördülő listában, melynek a Törzsadatok/Raktár menüben megadták a címét.
Ha a létrehozott bizonylaton a címtípus Ügyfél/telephely válasszon egy ügyfelet az Ügyfél legördülő listából. Ha választott ügyfelet, válasszon telephelyet a Telephely legördülő listából. Ha a szállítás befejezését az ügyfél is visszaigazolhatja kattintson a Lezárhatja jelölő négyzetbe. ![]()
A legördülőből válasszon gépjárművet és ha van vontatmányt.

A gépjármű és vontatmány adatokat a Törzsadatok/Gépjármű menüben tudja rögzíteni.
Ha nem adott meg a gépjárműnél szállítmányozót, válasszon egyet a legördülő listából.
Az adatok rögzítéséhez kattintson a ![]() gombra, vagy nyomja meg az f2 billentyűt.
gombra, vagy nyomja meg az f2 billentyűt.
Ha minden adatot megadott kattintson a ![]() gombra.
gombra.
A szállítmány tételeinek felviteléhez kattintson a ![]() fülön az
fülön az ![]() gombra.
gombra.

Válaszon vámtarifa számot.
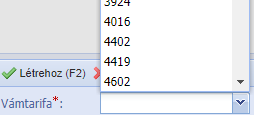
Válassza ki a szállítás okát.
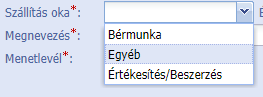
Írja be a szállított áru megnevezését. ![]()
Válasszon menetlevelet. ![]() Ha nem jelenik meg választható menetlevél, használja a
Ha nem jelenik meg választható menetlevél, használja a ![]() gombot az előző bekezdésben leírtak szerint, vagy hozzon létre menetlevelet a 13.1.2 bekezdésben leírtak szerint.
gombot az előző bekezdésben leírtak szerint, vagy hozzon létre menetlevelet a 13.1.2 bekezdésben leírtak szerint.
Ha szükséges töltse ki az árura vonatkozó egyéb adatokat.

Menetlevél létrehozása #
Az induló, alapadatok felhasználásával készíthet menetlevelet, ha a ![]() gombra kattint.
gombra kattint.
Ha további menetlevelekre van szüksége, kattintson a ![]() fülön az
fülön az ![]() gombra.
gombra.

Adja meg a cím adatokat az Új igénylés indítása bekezdésben leírtak szerint.
Az új menetlevél rögzítéséhez kattintson a ![]() gombra, vagy nyomja meg az f2 billentyűt.
gombra, vagy nyomja meg az f2 billentyűt.
EKAER szám lekérés #
Ha minden adat megadásával végzett kattintson az ![]() gombra.
gombra.
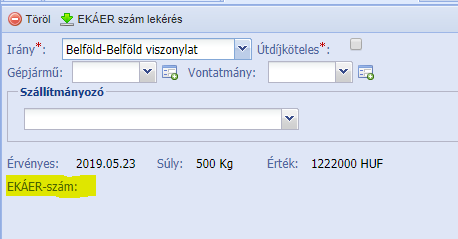
Sikeres lekérés után megjeleni az EKAER szám, és a hozzá tartozó adatok.
EKAER szám igénylése szállítólevélről #
Válasszon, nyisson meg egy értékesítési, vagy beszerzési szállítás bizonylatot.
EKAER szám igényléshez kattintson a ![]() gombra.
gombra.
Hagyja jóvá a készítést, az igen gombra kattintással.
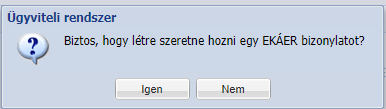
A rendszer automatikusan létrehoz egy tervezett státuszú EKAER bizonylatot, a szállítólevélen szereplő adatok alapján.
Adja meg, válassza ki a szállító levélen nem szereplő, de az igényléshez szükséges adatokat. (![]() ,
, ![]() )
)
Ha minden adat megadásával végzett kattintson az ![]() gombra.
gombra.
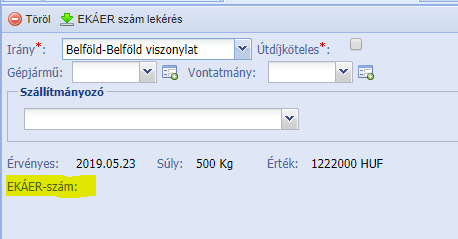
Sikeres lekérés után megjeleni az EKAER szám, és a hozzá tartozó adatok.
