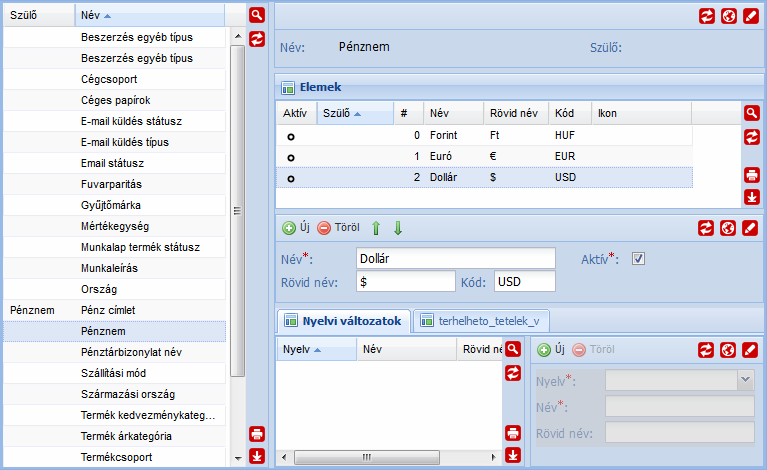Az ION rendszerek böngészőben futnak, azonban az asztali alkalmazásoknál megszokott gazdag funkcionalitással rendelkeznek.
Program indítása #
Az ION rendszer használatához egy böngészőt futtatni képes az ION szerverrel hálózati kapcsolatban lévő számítógépre van szükség.
(Az ION szerver elérhetőségével kapcsolatban keresse a helyi rendszergazdát.)
Indítsa el a számítógépen a böngésző programot. Írja be a kereső címsorába az ION elérését.
pl..: http://apps.relation.hu/derp1b
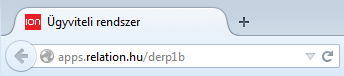
Rendszergazdák!
A program működéséhez szükséges a google.com és a googleapis.com oldalak elérése. Ha a kliens gépeken le van tiltva az internet elérés, akkor ezeket az oldalakat a kivételekhez hozzá kell adni!
Bejelentkezés #
A rendszer használatához a felhasználóknak azonosítaniuk kell magukat.
Meg kell adni a felhasználó nevet és a hozzá tartozó jelszót.
Lehetőség van a rendszerből névjegykártya nyomtatására (vonalkóddal), amit a géphez csatlakoztatott vonalkód olvasóval beolvasva automatikusan beléphetünk.
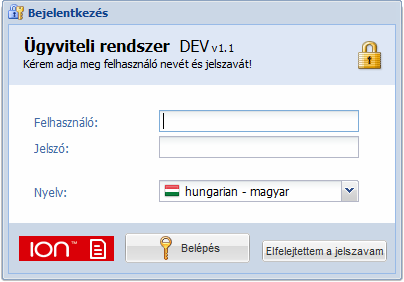
Elfelejtettem a jelszavam #
Ha elfelejtette a jelszavát, akkor nyomja meg az elfelejtettem a jelszavam gombot és kap a saját adatlapon megadott e-mail címre egy jelszó emlékeztetőt.
Ha nincs megadva e-mail cím, akkor forduljon a rendszergazdához, aki a felhasználók ablakon generálhat egy új ideiglenes jelszót.
Nyelv kiválasztása #
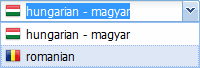
Több nyelvű rendszer esetén ki kell választanunk, hogy milyen nyelven szeretnénk belépni. A saját adatlapon be lehet állítani, hogy mi legyen az alapértelmezett nyelv.
Jelszó módosítása #
Első belépés esetén adja meg felhasználó nevét és a kapott ideiglenes jelszavát. Ekkor a rendszer bekéri az új jelszavát. Az automatikus belépés bepipálva legközelebb az adott gép adott böngészőjéből belépve nem fog a rendszer jelszót kérni (ehhez szükséges a sütik engedélyezése a böngészőben).
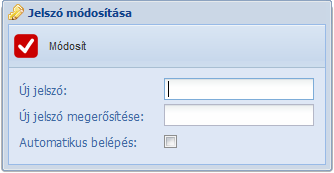
Kijelentkezés #
A rendszerből nem szükséges kijelentkezni, elég bezárni a böngésző fület vagy magát a böngészőt.
Ha mégis ki szeretnénk jelentkezni, akkor azt a jobb felső sarokban a nevünkre kattintva előugró menüben tehetjük meg.
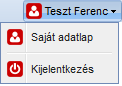
Ha nem ez utóbbi módon lépünk ki, akkor a rendszer megjegyzi a nyitott füleket és a következő belépéskor újra megnyitja azokat.
Menü használata #
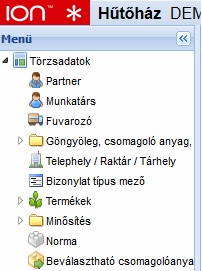
A rendszergazda által az ön részére beállított jogosultságoktól függ, hogy a főablakban hány menüpontot lát.
A főablak baloldali sávjában található a menü.
A menü jobb felső sarkában lévő ![]() gombbal a menü oszlopa összezárható.
gombbal a menü oszlopa összezárható.
Visszanyitni a ![]() gombbal lehet. Az összezárt menüt ideiglenesen is visszanyithatjuk a
gombbal lehet. Az összezárt menüt ideiglenesen is visszanyithatjuk a ![]() alatti függőleges sávra kattintva. Ekkor a menü a használat után önműködően összezáródik.
alatti függőleges sávra kattintva. Ekkor a menü a használat után önműködően összezáródik.
A menüben felsorolt fő menüpontokra kattintva lenyílnak a fő menüponthoz tartózó elemek. Ezek vagy tovább nyitható almenük vagy funkciók.
A rendszer megjegyzi, hogy a menü nyitott vagy zárt állapotban van és a következő indításkor annak megfelelően jeleníti meg azt.
Saját adatlap #
A rendszer jobb felső sarkában, a nevünkre klikkelve előugró menüben találjuk a saját adatlapot.
Itt lehet megadni, módosítani a személyes adatokat, többek között az e-mail címünket, amire a rendszer a különböző értesítéseket küldi küldi számunkra.
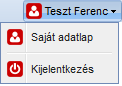
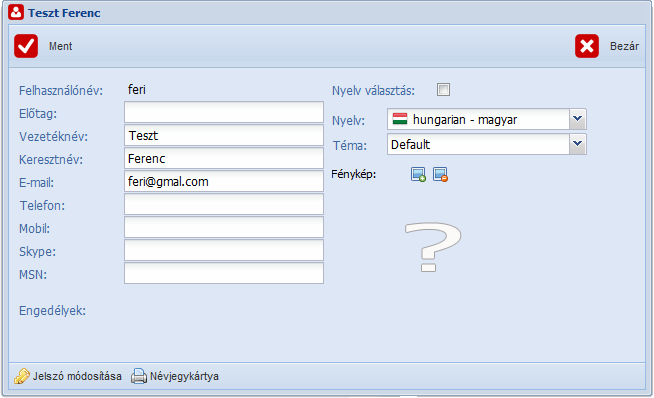

A ![]() Jelszó módosítása gombbal a jelszavunkat módosíthatjuk. Először meg kell adni a jelenlegi jelszavunkat, majd kétszer az újat.
Jelszó módosítása gombbal a jelszavunkat módosíthatjuk. Először meg kell adni a jelenlegi jelszavunkat, majd kétszer az újat.
A ![]() Névjegykártya gombbal egy olyan vonalkódos kártyát lehet nyomtatni, aminek leolvasásával azonnal beléphetünk a rendszerbe PC-n és mobil eszközön is. Ehhez a név mezőbe kell beolvasni a vonalkódot és a beolvasást követően azonnal belépteti a rendszer.
Névjegykártya gombbal egy olyan vonalkódos kártyát lehet nyomtatni, aminek leolvasásával azonnal beléphetünk a rendszerbe PC-n és mobil eszközön is. Ehhez a név mezőbe kell beolvasni a vonalkódot és a beolvasást követően azonnal belépteti a rendszer.

Figyelem! Mivel az ION rendszer névjegykártyás beléptetés esetén nem kér jelszót a belépéshez, ügyeljen rá, hogy vonalkódos névjegykártyája ne kerüljön illetéktelen kezekbe.
Fülek használata #
Az ION indításakor az ![]() ikonnal jelölt áttekintő fül tartalma látható. Az áttekintő fül nem zárható be, az itt megjelenő tartalmat a felhasználói maga állíthatja be. Egyes rendszerekben speciális áttekintő ablak jelenik meg.
ikonnal jelölt áttekintő fül tartalma látható. Az áttekintő fül nem zárható be, az itt megjelenő tartalmat a felhasználói maga állíthatja be. Egyes rendszerekben speciális áttekintő ablak jelenik meg.

A menüből kiválasztott minden funkció egy új aktív feladatot indít el, melyhez egy új fület és ablakot rendel. A fül a menüben kiválasztott funkció nevét kapja (esetleg kiegészítve egy cikkszámmal, azonosítóval).
Az aktív feladatok között a hozzájuk tartózó fülekre kattintva válthatunk. A füleket a jobb felső sarkukban lévő ![]() gombra kattintva zárhatjuk be.
gombra kattintva zárhatjuk be.
Ha az aktív fülön szereplő adatok valamelyikét módosítottuk, de a módosítást még nem fogadtuk, vagy vetettük el, az aktív fület se bezárni se elhagyni nem lehet.
Áttekintő ablak #
Az![]() áttekintő ablakon lévő ablakok megjelenése és tartalma testre szabható. A testre szabáshoz kattintson az ablak jobb felső sarkában lévő
áttekintő ablakon lévő ablakok megjelenése és tartalma testre szabható. A testre szabáshoz kattintson az ablak jobb felső sarkában lévő ![]() gombra.
gombra.
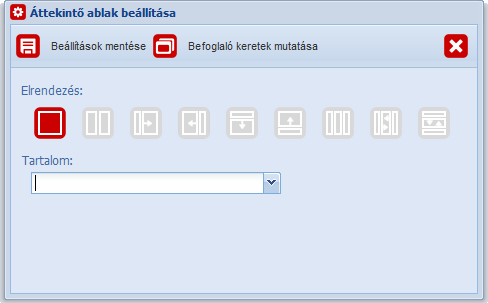
 gombot nyomjuk meg.
gombot nyomjuk meg.![]() Ha fel szeretnénk osztani az ablakot al-ablakokra, akkor válasszuk ki a megfelelő felosztást, majd mentsük el a beállításokat. Ekkor a felosztásnak megfelelően több al-ablak jelenik meg. Ezeket beállításával folytassuk.
Ha fel szeretnénk osztani az ablakot al-ablakokra, akkor válasszuk ki a megfelelő felosztást, majd mentsük el a beállításokat. Ekkor a felosztásnak megfelelően több al-ablak jelenik meg. Ezeket beállításával folytassuk.

![]() Ha egy konkrét tartalmat szeretnék megjeleníteni az ablakban, akkor válasszuk az
Ha egy konkrét tartalmat szeretnék megjeleníteni az ablakban, akkor válasszuk az ![]() ikont és a tartalom mezőnél adjuk meg, hogy mit szeretnénk látni.
ikont és a tartalom mezőnél adjuk meg, hogy mit szeretnénk látni.
A szebb megjelenítés érdekében a rendszer nem mutatja a befoglaló kereteket, így azok ![]() gombja sem látszik. Ahhoz, hogy a kereteket megmutassa a rendszer, egy tetszőleges ablak beállításánál nyomjuk meg a
gombja sem látszik. Ahhoz, hogy a kereteket megmutassa a rendszer, egy tetszőleges ablak beállításánál nyomjuk meg a ![]() Befoglaló keretek mutatása gombot.
Befoglaló keretek mutatása gombot.
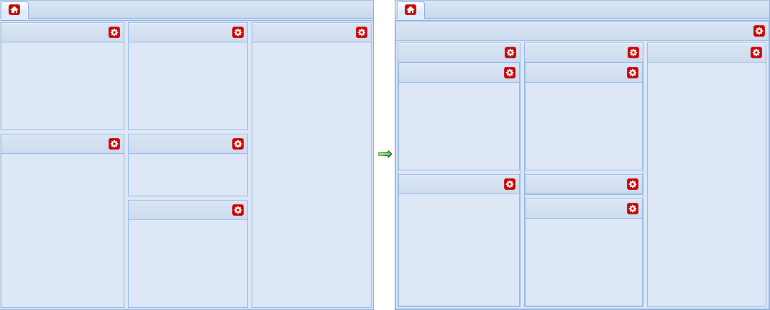
Amikor kész vagyunk a beállításokkal, akkor az egyes ablakokban különböző táblázatokat láthatunk. A táblázatokhoz hozzáadhatunk új elemet a ![]() gombbal, vagy megnyithatjuk az egyik rekordját a
gombbal, vagy megnyithatjuk az egyik rekordját a ![]() gombbal illetve duplán klikkelve azon.
gombbal illetve duplán klikkelve azon.
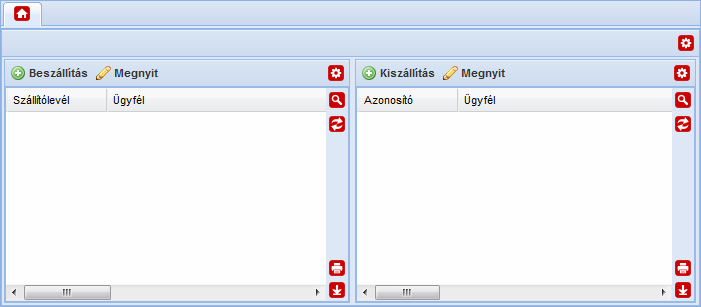
Táblázat #
A rendszerben számtalan helyen találkozunk táblázatokkal. Ezeket mindenhol egységesen kezelhetjük. Változtathatjuk a mezők sorrendjét, rendezhetünk rájuk, különböző szűréseket végezhetünk rajtuk, kinyomtathatjuk és kimenthetjük a tartalmukat.
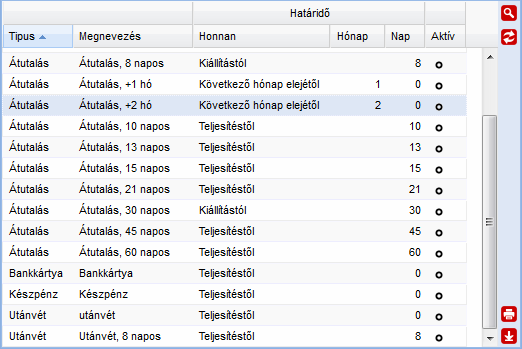
Ha ráklikkelünk egy oszlop fejlécre, akkor a kijelölt oszlop szerint lerendezi a rendszer a táblázatot. Ha már eleve arra volt rendezve, akkor megfordítja a rendezés irányát. A rendszer megjegyzi, hogy előzőleg mire volt rendezve és az előző lesz a másodlagos rendezés (tehát ahol egyezés van az elsődleges rendezésben, ott a másodlagos szerint rendez).
Az oszlopok szélességét is változtathatjuk, továbbá a sorrendjükön is úgy, hogy nyomva tartjuk a bal egér gombot az oszlop fejlécen és elhúzzuk oda, ahol látni szeretnénk.
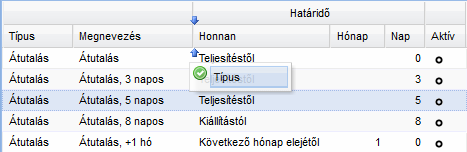
A táblázat tartalmát frissíthetjük a jobb szélen található ![]() gombbal. Ha a tartalom szűrve van, akkor a gomb kékre vált
gombbal. Ha a tartalom szűrve van, akkor a gomb kékre vált ![]() .
.
Szűréshez nyomjuk meg a ![]() gombot. Ekkor kinyílik a bal oldalon lévő szűrő ablak.
gombot. Ekkor kinyílik a bal oldalon lévő szűrő ablak.
Táblázat szűrése #
Három módon szűrhetjük a táblázatot:
![]() Gyors szűréssel
Gyors szűréssel![]() Mező szűréssel
Mező szűréssel![]() Összetett szűréssel
Összetett szűréssel
Gyors szűrés #
Ezt a szűrést az ablak tetején találjuk. Ilyenkor arra a mezőre szűrhetünk, amelyik szerint rendezve van a táblázat, az oszlop nevét ki is írja a bevitel mező felé.
A szóköz joker karakternek számít. Ha nem írunk szóközt az elejére, akkor olyan rekordokat keres, amik a megadott szöveggel kezdődnek.
Ha szóközzel kezdjük, akkor a megadott szövegrész a kiválasztott mezőben bárhol szerepelhet.
Ha beírtuk a keresett szövegrészt elég egy ENTER-t nyomnunk.
A szűrést a ![]() gombbal tudjuk törölni.
gombbal tudjuk törölni.
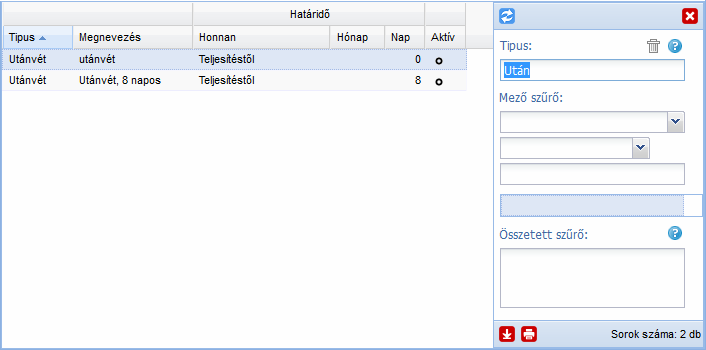
Mező szűrés #
Ennél a szűrésnél mezőket választhatunk ki, majd egy relációt, majd egy értéket adhatunk meg. Ebből a hármadból többet is megadhatunk.
A megadott feltételek között és kapcsolat van. Olyan mezőkre is lehet szűrni, amik a táblázatban nem látszanak.
Új szűrést a ![]() gombbal vehetünk fel és a
gombbal vehetünk fel és a ![]() gombbal törölhetünk egy meglévőt.
gombbal törölhetünk egy meglévőt.
A szűréshez a ![]() Szűrés gombot kell megnyomni.
Szűrés gombot kell megnyomni.
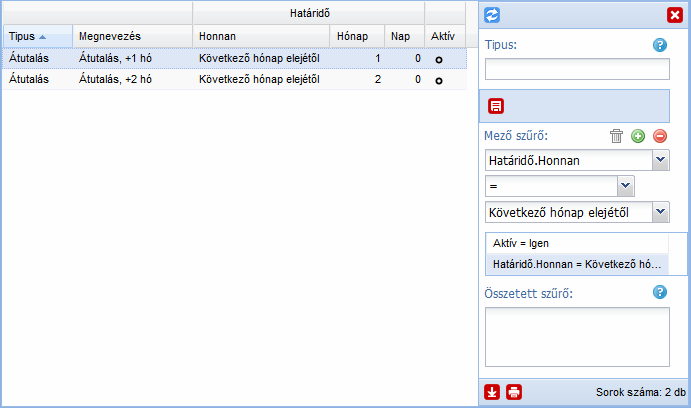
Összetett szűrés #
Használhatja a táblázat fejlécében látható elnevezéseket.
Használhat relációs jeleket, like operátort, zárójeleket, ‘és’ és ‘vagy’ operátorokat.
Tizedesnek pontot használjon. Dátum formátum: éééé.hh.nn
Szóköz a joker karakter.
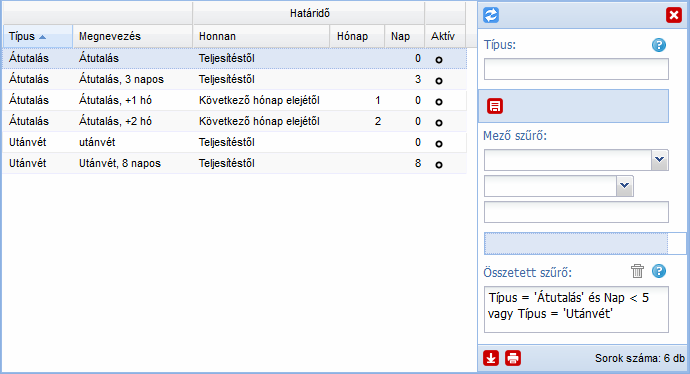
Az imént részletezett szűréseket kombinálhatja is.
Szűrés mentése #

Lehetőség van a beállított szűrés mentésére illetve mentett szűrés betöltésére. Mentéskor megadható, hogy a szűrés mentése publikus vagy nem (ha publikus, akkor minden felhasználó láthatja, azt).
Táblázat nyomtatása #
A táblázat jobb szélén lévő ![]() gomb megnyomása után egy új ablak nyílik, amin beállíthatjuk, hogy milyen mezőket nyomtasson ki a rendszer.
gomb megnyomása után egy új ablak nyílik, amin beállíthatjuk, hogy milyen mezőket nyomtasson ki a rendszer.
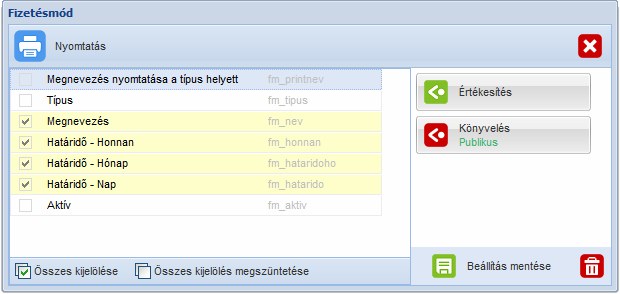
A mezők sorrendjén egyszerű húzással tudunk változtatni.
Lehetőség van a beállítások elmentésére ![]() és azok előhívására
és azok előhívására ![]() (a jobb sávban lévő gombok egyikére nyomva).
(a jobb sávban lévő gombok egyikére nyomva).
A ![]() gomb megnyomása után a rendszer elkészít egy a beállításoknak megfelelő pdf-et a táblázatról. Ha a táblázat szűrve volt, akkor a nyomtatás is szűrve lesz.
gomb megnyomása után a rendszer elkészít egy a beállításoknak megfelelő pdf-et a táblázatról. Ha a táblázat szűrve volt, akkor a nyomtatás is szűrve lesz.
A nyomtatásra a szűrési feltétel is rákerül.
Attól függően, hogy mennyi mezőt kell megjelenítenie a rendszernek változtatja a betűméretet és azt, hogy a lap álló vagy fekvő legyen.
Táblázat mentése #
A táblázat jobb szélén lévő ![]() gomb megnyomása után egy új ablak nyílik, amin beállíthatjuk, hogy milyen mezőket mentsen ki a rendszer.
gomb megnyomása után egy új ablak nyílik, amin beállíthatjuk, hogy milyen mezőket mentsen ki a rendszer.
Az ablak és annak használata megegyezik a táblázat nyomtatásánál leírtakkal.
Adatrögzítő ablak #
Minden olyan ablak, amin keresztül adatokat tudunk berögzíteni a rendszerbe illetve módosíthatjuk azokat.
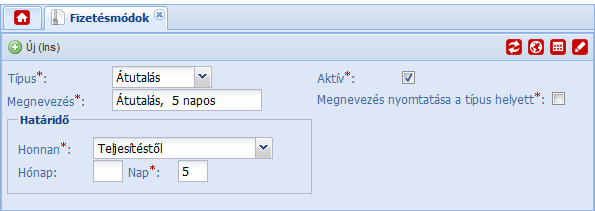
Adatbevitel #
Ha egy adatbevitel mezőt kötelező kitölteni, akkor a felirata után egy ![]() jel szerepel.
jel szerepel.
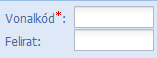
A vonalkód kötelező, a felirat nem.
![]() Egyszerű szöveg
Egyszerű szöveg![]() Logikai érték
Logikai érték![]() Dátum
Dátum![]() Óra
Óra![]() Szín
Szín![]() Fájl
Fájl![]() Kép
Kép![]() Legördülő lista
Legördülő lista
Egyszerű szöveg #

Szöveges mező, egyszerű kerettel. Bármilyen karakter használható (pl. ciril betűk is).
Logikai érték #

A logikai mező (igen, nem) egy bepipálható négyzet. Igaz, ha be van pipálva.
Dátum #
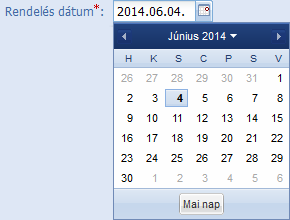
A dátum mezőbe a magyar dátumformátum szerint kell beírni a dátumot (ÉÉÉÉ.HH.NN).
A dátumot ki is lehet választani a ![]() gomb megnyomására előugró dátumválasztó ablakon.
gomb megnyomására előugró dátumválasztó ablakon.
Óra #
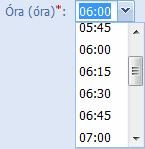
Óra perc értéket lehet megadni ÓÓ:PP formátumban vagy ki lehet választani egyet a legördülő listából.
A beviteli mezőnek van egy speciális változata, ahol 24 óránál többet is meg lehet adni (akkor lehet erre szükség, ha nem időpont, hanem időtartam a tárolt adat).
Szín #
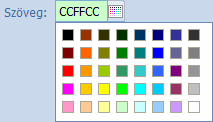
A szín mezőnél a ![]() gomb megnyomása után megadhatunk egyet az előre definiált színek közül vagy beírhatjuk közvetlenül a szín RGB kódját.
gomb megnyomása után megadhatunk egyet az előre definiált színek közül vagy beírhatjuk közvetlenül a szín RGB kódját.
Fájl #

Tetszőleges fájlt tölthetünk fel ![]() és tölthetünk le
és tölthetünk le ![]() a rendszerből. A
a rendszerből. A ![]() gombbal kiüríthetjük a mezőt.
gombbal kiüríthetjük a mezőt.
Kép #
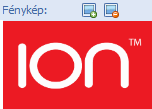
Képeket tölthetünk fel a ![]() gombbal, a képre klikkelve letölthetjük azokat.
gombbal, a képre klikkelve letölthetjük azokat.
A ![]() gombbal kiüríthetjük a mezőt.
gombbal kiüríthetjük a mezőt.
Az egyes mezőknél korlátozva lehet a maximális méret képenként (méretre és felbontásra is).
Legördülő lista #

Hasonlít az egyszerű szöveg beviteli mezőhöz, csak a jobb oldalán egy ![]() gomb látható. Ezt megnyomva vagy a billentyűzeten a lefelé nyilat megnyomva lenyílik a lista.
gomb látható. Ezt megnyomva vagy a billentyűzeten a lefelé nyilat megnyomva lenyílik a lista.
Itt csak előre felvitt értékek közül lehet választani. Ha elkezdünk gépelni a beviteli részen, akkor leszűri a választható listát azokra, amik a megadott szövegrésszel kezdődnek.
Ha szóközzel kezdjük a bevitelt és utána írjuk a keresett szöveget, akkor minden olyat leszűr, amiben szerepel a megadott kifejezés.
A szavak közötti szóköz is joker karakternek számítanak.

A mező mellett esetenként gombok lehetnek.
A ![]() gombot megnyomva előjön egy táblázat, amiben a választható értékek szerepelnek, de táblázatos formában, több oszloppal. Ez például ügyfél választásnál lehet hasznos.
gombot megnyomva előjön egy táblázat, amiben a választható értékek szerepelnek, de táblázatos formában, több oszloppal. Ez például ügyfél választásnál lehet hasznos.
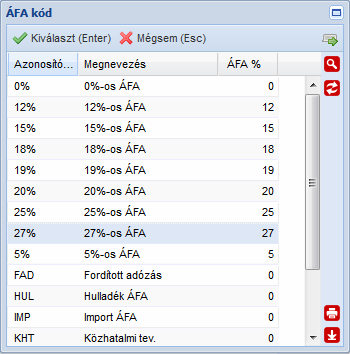
A ![]() gombbal új elemet adhatunk a listához, például, ha olyan mértékegységet szeretnénk kiválasztani, ami nem szerepel még a listában.
gombbal új elemet adhatunk a listához, például, ha olyan mértékegységet szeretnénk kiválasztani, ami nem szerepel még a listában.
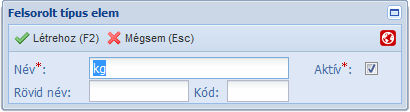
Ezek a gombok nem minden esetben láthatók, ez az adott mezőtől függ.
Új rekord #
Új rekordot a ![]() gomb megnyomásával hozhatunk létre. Ezután az aktív ablakon kívül minden kiszürkül és amíg nem mentjük el vagy nem vonjuk vissza, addig nem tudunk mást csinálni.
gomb megnyomásával hozhatunk létre. Ezután az aktív ablakon kívül minden kiszürkül és amíg nem mentjük el vagy nem vonjuk vissza, addig nem tudunk mást csinálni.

Módosítás #
Módosításhoz bármely beviteli mező tartalmán változtassunk. Ezután az aktív ablakon kívül minden kiszürkül és amíg nem mentjük el vagy nem vonjuk vissza,

Törlés #
Törölni a a ![]() gombbal lehet az aktuális rekordot. Nem minden esetben lehetséges a törlés, ilyenkor a gomb nem látszik.
gombbal lehet az aktuális rekordot. Nem minden esetben lehetséges a törlés, ilyenkor a gomb nem látszik.
Egyéb funkciók #
Az ablak jobb felső sávjában négy gombot találunk (jogosultságtól függően ez lehet kevesebb):
Frissítés #
![]() Frissítés: a megnyitott rekord értékeinek frissítése (beleértve az al-táblákat is).
Frissítés: a megnyitott rekord értékeinek frissítése (beleértve az al-táblákat is).
Fordítás #
![]() Fordítás: a megnyitott ablak mezőit lehet lefordítani arra a nyelvre, amiben beléptünk a rendszerbe.
Fordítás: a megnyitott ablak mezőit lehet lefordítani arra a nyelvre, amiben beléptünk a rendszerbe.
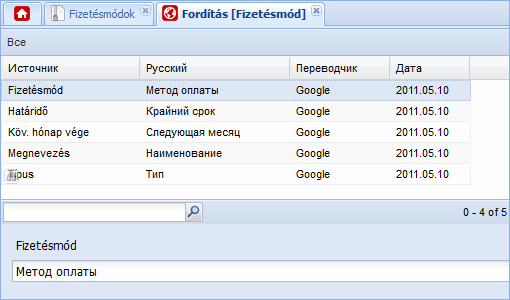
Életút #
![]() Rekord életútja: visszanézhető, hogy ki, mikor, mit rögzített az adott rekordhoz.
Rekord életútja: visszanézhető, hogy ki, mikor, mit rögzített az adott rekordhoz.
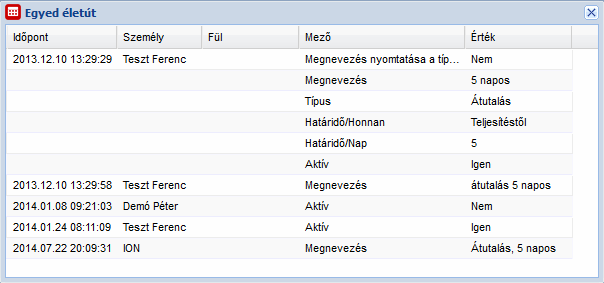
Folyamatos módosítás #
![]() Folyamatos módosítás bekapcsolása: ha megnyomjuk, akkor miután elmentettünk egy rekordot automatikusan a következőre ugrik a rendszer és rögtön módosítás állapotba kerül. Ilyenkor a
Folyamatos módosítás bekapcsolása: ha megnyomjuk, akkor miután elmentettünk egy rekordot automatikusan a következőre ugrik a rendszer és rögtön módosítás állapotba kerül. Ilyenkor a ![]() ikont lehet látni.
ikont lehet látni.
Az ikon újbóli megnyomásával lehet kilépni a funkcióból.
Rendszergazda funckiók #
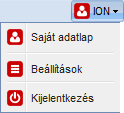
Az főablak jobb felső sarkában a saját nevünkre kattintva előjön a rendszermenü.
Ha megfelelő jogosultsággal rendelkezünk, akkor itt találjuk a ![]() Beállítások menüpontot.
Beállítások menüpontot.
Erre klikkelve bejön egy új ablak.
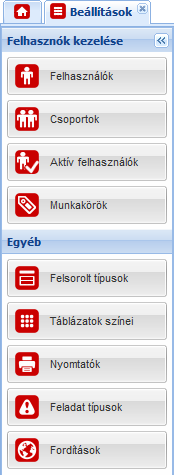
Felhasználók: felhasználók kezelésére szolgáló ablak. Létre lehet hozni új felhasználót, ki lehet tiltani illetve csoportokba lehet őket sorolni.
Csoportok: felhasználói csoportok kezelésére szolgáló ablak. Menüpontok láthatóságát lehet állítani, illetve akár mezőszinten lehet jogosultságokat adni (láthatóság, módosíthatóság stb.).
Aktív felhasználók: egy táblázat, ami tartalmazza a programot éppen használó felhasználókat.
Munkakörök: a felhasználókat hozzá lehet rendelni munkakörökhöz.
Felsorolt típusok: a legördülő lista típusú mezőkben lévő értékek karbantartása.
Táblázatok színei: egyes táblázatoknál különböző szöveg és háttérszíneket lehet rendelni a sorokhoz.
Nyomtatók: lehetőség van a rendszerből közvetlenül nyomtatóra nyomtatni. A választható nyomtatókat itt lehet definiálni.
Feladat típusok: az üzenetküldő modul feladatainak típusai.
Fordítások: a felhasználói felület fordítása
Felhasználók  #
#
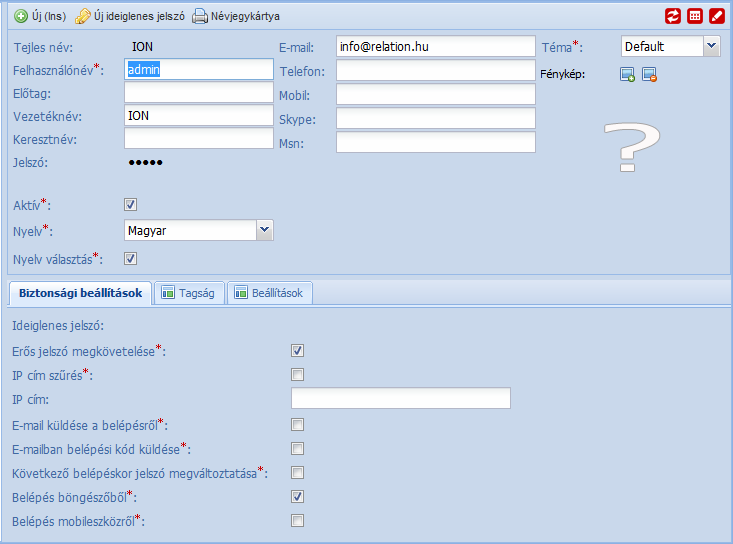
A saját adatlap is megadható adatokon túl a jogosultsági beállításokat módosíthatjuk.
Új felhasználó létrehozásakor a rendszer generál egy Ideiglenes jelszót, amit a Biztonsági beállítások fülön láthatunk.
Ha megadjuk a felhasználó e-mail címét, akkor megjelenik egy  Jelszó küldése e-mailban.
Jelszó küldése e-mailban.
Ezt megnyomva, az új felhasználó kap egy e-mailt az ideiglenes jelszavával.
Ha egy felhasználó elfelejti a jelszavát és nincs megadva e-mail címe (ha meg van adva, akkor kérhet e-mail emlékeztetőt), akkor az  Új ideiglenes jelszó gomb megnyomásával generálhatunk neki egy új jelszót. Ha háromszor rosszul adta meg a jelszavát, akkor a rendszer kitiltja 15 percre a gépet. Ilyenkor a felhasználók ablakon megjelenik egy
Új ideiglenes jelszó gomb megnyomásával generálhatunk neki egy új jelszót. Ha háromszor rosszul adta meg a jelszavát, akkor a rendszer kitiltja 15 percre a gépet. Ilyenkor a felhasználók ablakon megjelenik egy  Kitiltás feloldása gomb, amit megnyomva feloldhatjuk a felhasználó kitiltását.
Kitiltás feloldása gomb, amit megnyomva feloldhatjuk a felhasználó kitiltását.
Felhasználó törlésére nincs lehetőség, de ha az aktív mezőt hamisra állítjuk, akkor azzal kitiltottuk a rendszerből.
A  Névjegykártya gombbal egy olyan vonalkódos kártyát lehet nyomtatni, aminek leolvasásával azonnal beléphetünk a rendszerbe PC-n és mobil eszközön is. Ehhez a név mezőbe kell beolvasni a vonalkódot és a beolvasást követően azonnal belépteti a rendszer.
Névjegykártya gombbal egy olyan vonalkódos kártyát lehet nyomtatni, aminek leolvasásával azonnal beléphetünk a rendszerbe PC-n és mobil eszközön is. Ehhez a név mezőbe kell beolvasni a vonalkódot és a beolvasást követően azonnal belépteti a rendszer.

Figyelem! Mivel az ION rendszer névjegykártyás beléptetés esetén nem kér jelszót a belépéshez, ügyeljen rá, hogy vonalkódos névjegykártyája ne kerüljön illetéktelen kezekbe.
Biztonsági beállítások #
- Erős jelszó megkövetelése
- nem egyezhet az előző jelszóval,
- 3-8 karakternek kell lennie,
- nem kezdődhet ?, ! és szóköz karakterekkel,
- az első három karakter nem lehet azonos,
- nem egyezhet meg a felhasználónévvel,
- kell tartalmaznia betűt és számot is,
- nem kezdődhet a következőkkel: pass, jelszo, 123, abc stb.
- IP cím szűrés, IP cím: a felhasználó csak az itt megadott IP címről léphet be.
- E-mail küldése a belépésről: minden egyes belépéskor a felhasználónál megadott e-mail címre küld egy informális e-mailt.
- E-mailban belépési kód küldése: minden egyes belépéskor a megadott e-mail címre küld egy kódot, amit meg kell adni a belépéshez.
- Következő belépéskor jelszó megváltoztatása: értelem szerűen.
- Belépés böngészőből: beléphet a felhasználó a böngészős felületre.
- Belépés mobileszközről: beléphet a felhasználó a mobileszközről (ez kézi eszközt jelent, tehát olyan vonalkód olvasós eszközöket, amiket a raktárban használnak).
Tagság #
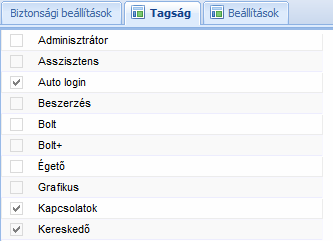
Be kell pipálni, hogy az adott felhasználó mely csoportokhoz tartozik.
Több csoport esetén mindig a megengedőbb jog érvényesül.
Tehát, ha az egyik csoportban egy menüpont tiltva van, egy másikban pedig engedélyezve, akkor ha mindkettőnek tagja, a menüpont látható lesz.
Beállítások #
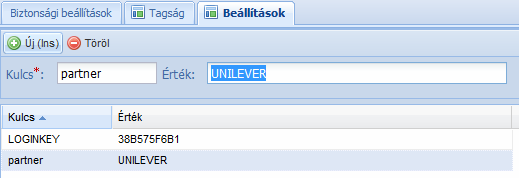
A harmadik fülön az ügyfélhez köthető speciális beállítások adhatók meg. Ezek rendszerenként mások lehetnek.
Csoportok  #
#
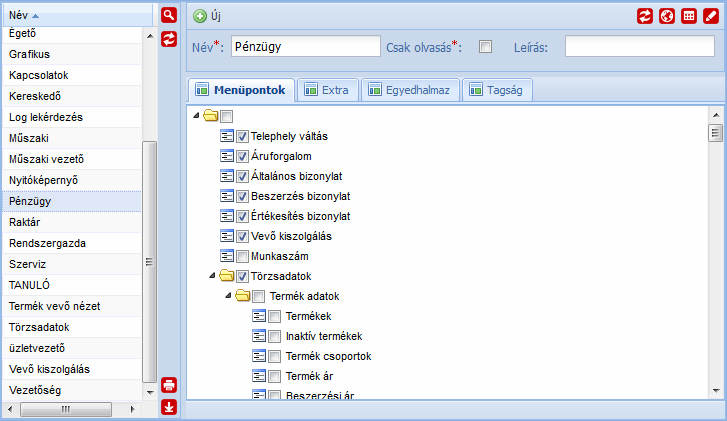
Tetszőleges számú felhasználói csoportot vihetünk fel. Ha a csak olvasás mező be van pipálva, akkor a csoportban bejelölt összes menüponthoz tartozó ablak úgy jelenik meg, hogy nem lehet az adatokon módosítani.
A rendszerben a jogosultságot alapvetően a menüpontok láthatósága jelenti. Természetesen lehetőség van akár mező szintű jogosultság kezelésre, de az esetek nagy részében elég a menüpontok láthatóságát állítani.
Extra #
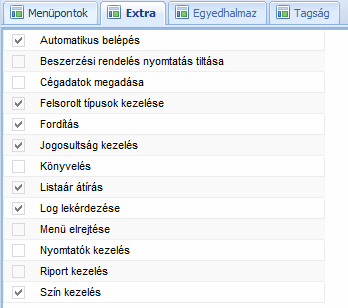
Az extra fülön olyan extra jogokat adhatunk a csoporthoz, amik nem menüpontokhoz kapcsolódnak. Ezek rendszerenként eltérhetnek, de vannak olyanok, amik minden rendszerben megtalálhatók:
- Automatikus belépés: a felhasználónak megengedjük, hogy a saját adatlapján bepipálja az automatikus belépést
- Felsorolt típusok kezelése
- Fordítás: a felhasználói felület fordításának engedélyezése
- Jogosultság kezelés: felhasználói csoportok és a felhasználók létrehozásának, módosításának engedélyezése
- Log lekérdezése: az adatrögzítő ablak jobb felső sávjában lévő
 Rekord életútja: gomb engedélyezése
Rekord életútja: gomb engedélyezése - Menü elrejtése: nem jelenik meg a bal oldali menü
- Nyomtatók kezelése
- Riport kezelés
- Szín kezelés
Egyedhalmaz #
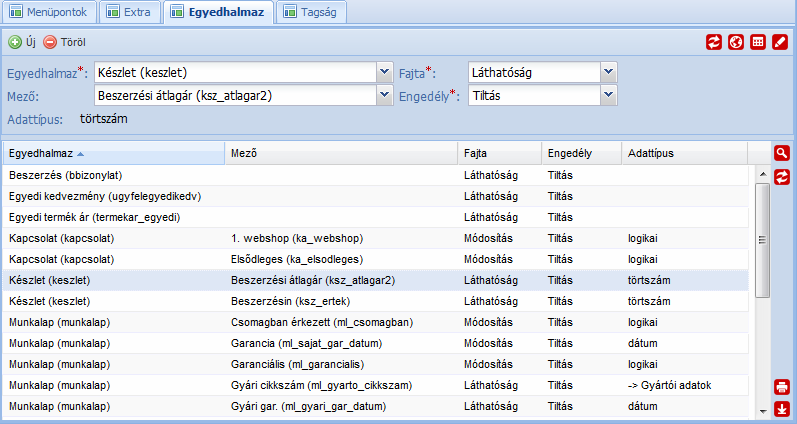
Ezen az ablakon lehet részletesen beállítani a jogosultságokat. Egyedhalmaznak hívjuk például a termékeket, ügyfeleket, bizonylatokat.
Megadhatunk jogot magára az egyedhalmazra de egy mezőjére is.
A jog lehet engedély illetve tiltás. Ha egy felhasználónak egy elemre több jog rekordja is van (több csoportnak a tagja) akkor a megengedőbb érvényesül. Tehát ha valami egyszer tiltva van, másszor pedig engedélyezve, akkor az engedélyezve lesz.
Egyedhalmaznál a jog fajtája lehet:
- Láthatóság: ha tiltva van, akkor meg sem nézheti a tartalmát.
- Létrehozás: ha tiltva van, nem hozhat létre új egyedet az egyedhalmazhoz (például nem vehet fel új ügyfelet).
- Módosítás: ha tiltva van, nem módosíthat meglévő egyeden (újat felvehet).
- Törlés: ha tiltva van, nem törölhet meglévő egyedet).
Mezőnél a jog fajtája lehet:
- Láthatóság: ha tiltva van, akkor nem látja az adott mezőt (se az adatrögzítő ablakon, sem a táblázatokban).
- Módosítás: ha tiltva van, nem módosíthat a mező értékén (ha új rekordot hoz létre, akkor természetesen adhat a mezőnek értéket, de utána már nem módosíthat rajta).
Tagság #
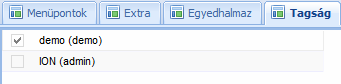
Itt megnézhetjük illetve beállíthatjuk, hogy a csoportban melyik felhasználók tartoznak.
Aktív felhasználók  #
#

A táblázat azokat a felhasználókat tartalmazza, akik éppen használják a rendszert (vagy legalábbis nyitva van a program az ő felhasználójukkal).
A ![]() gombbal ki lehet léptetni „erőszakkal” egy felhasználót.
gombbal ki lehet léptetni „erőszakkal” egy felhasználót.
Felsorolt típusok  #
#