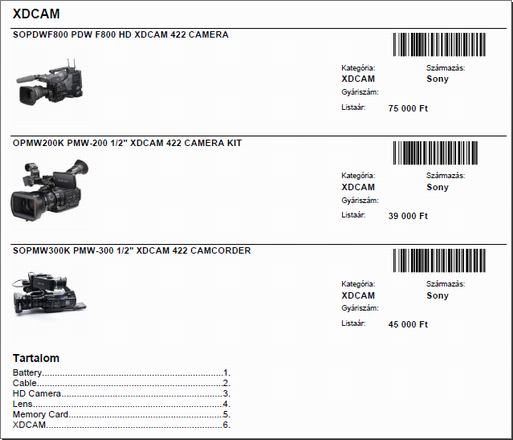Első használatba vétel, törzsadatok megadása #
Saját cégadatok megadása #
Első használatba vételkor a Törzsadatok/Saját cég menüben meg kell adni a saját cég ![]() adatokat. Lehetőség van céglogó feltöltésére is.
adatokat. Lehetőség van céglogó feltöltésére is.
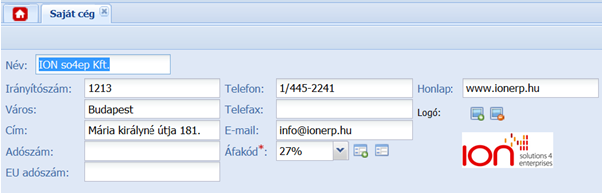
Partnerek törzsadatai #
Miután a ![]() Törzsadatok -ra kattintva lenyitotta a menüt, a partnerek törzsadatainak megadásához kattintson a
Törzsadatok -ra kattintva lenyitotta a menüt, a partnerek törzsadatainak megadásához kattintson a ![]() Partnerek menüpontra. Új partner felviteléhez kattintson az
Partnerek menüpontra. Új partner felviteléhez kattintson az ![]() Új (Ins) gombra. Ekkor az alábbi beviteli felület jelenik meg:
Új (Ins) gombra. Ekkor az alábbi beviteli felület jelenik meg:
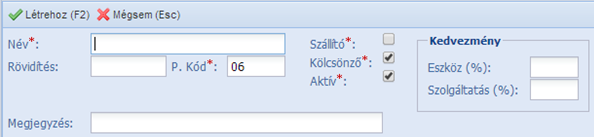
Adja meg a partner nevét, kódját jelölje be állapotát és státuszát. Új partner esetén alapértelmezett az aktív státusz. Passzív partnerek adatai nem jelennek meg a bizonylati műveletek kiválasztó listáiban, így passzív partnernek nem készíthető bizonylat (pl. kölcsönző jegy).
Kedvezmény megadása
Az itt megadott kedvezményszázalékokat kölcsönzés esetén veszi figyelembe a rendszer. A megadott százalékok értékével csökkenti az eszközöknél és szolgáltatásoknál megadott árat. Ha nem ad meg kedvezményt az 0%-os kedvezménynek felel meg.
Az adatok rögzítéséhez kattintson a ![]() Létrehoz (F2) gombra.
Létrehoz (F2) gombra.
Partner címek kezelése #
A partner alapadatainak rögzítése után korlátlan mennyiségű címet rendelhet egy partnerhez.
A ![]() Partnerek fülön válassza ki a
Partnerek fülön válassza ki a ![]() Címek alfület. Új cím felviteléhez kattintson az
Címek alfület. Új cím felviteléhez kattintson az ![]() Új (Ins) gombra.
Új (Ins) gombra.
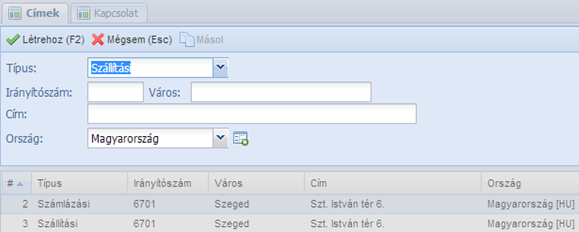
Válassza ki a típust, mely megadja a cím használatát. Írja be a cím adatokat, és vá-lassza ki az országot. Az országok listája bővíthető (használatát lásd: Legördülő listák használata)
Az adatok rögzítéséhez kattintson a ![]() Létrehoz (F2) gombra.
Létrehoz (F2) gombra.
A címlistából kiválasztott sort a ![]() Töröl gombra kattintva és a megerősítő kérdést jóváhagyva törölheti. A törlés végleges, visszavonásra nincs lehetőség.
Töröl gombra kattintva és a megerősítő kérdést jóváhagyva törölheti. A törlés végleges, visszavonásra nincs lehetőség.
A címlistából kiválasztott sort a ![]() Másol gombra kattintva lemásolhatja, és másolás után szerkesztheti. A másolás funkció segíti a hasonló címek rögzítését.
Másol gombra kattintva lemásolhatja, és másolás után szerkesztheti. A másolás funkció segíti a hasonló címek rögzítését.
Kapcsolattartók kezelése #
A partner alapadatainak rögzítése után korlátlan mennyiségű kapcsolattartót rendelhet egy partnerhez. Partnerek fülön válassza ki a
Partnerek fülön válassza ki a  Kapcsolat alfület. Új cím felviteléhez kattintson az
Kapcsolat alfület. Új cím felviteléhez kattintson az  Új (Ins) gombra.
Új (Ins) gombra.
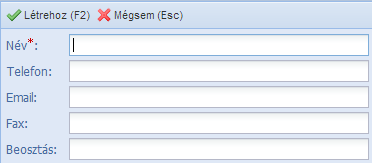
Írja be a szükséges adatokat. Az adatok rögzítéséhez kattintson a  Létrehoz (F2) gombra.
Létrehoz (F2) gombra.
A kapcsolattartó listából kiválasztott sort a  Töröl gombra kattintva és a megerősítő kérdést jóváhagyva törölheti. A törlés végleges visszavonásra nincs lehetőség.
Töröl gombra kattintva és a megerősítő kérdést jóváhagyva törölheti. A törlés végleges visszavonásra nincs lehetőség.
Eszközök törzsadatai #
Az eszközök törzsadatainak megadása történhet egyedileg és csoportos feltöltéssel.
Eszközök törzsadatainak megadása, szerkesztése egyedileg #
Válassza ki az ![]() Eszközök menüt a főmenüből. A megnyíló
Eszközök menüt a főmenüből. A megnyíló ![]() Eszközök fülön új eszköz felviteléhez kattintson az
Eszközök fülön új eszköz felviteléhez kattintson az  Új (Ins) gombra.
Új (Ins) gombra.
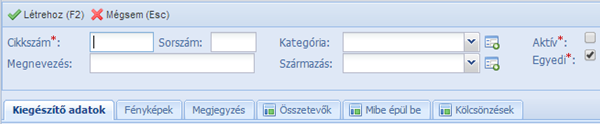
Töltse ki a cikkszám, sorszám (vonalkód), megnevezés mezőket.
Válassza ki a kategóriát és a származást. Ezek a listák bővíthetők (használatát lásd: Legördülő listák használata).
Jelölje be a státuszokat. Csak aktív eszköz vehet részt kölcsönzési folyamatban. Egyedi (egyedileg azonosított)eszköz darabszáma csak egy lehet, így biztosított a rendszerben a konkrét eszköz nyomon követhetősége.
Kiegészítő adatok megadása #
Az ![]() Eszközök fülön válassza ki a
Eszközök fülön válassza ki a ![]() alfület.
alfület.

Írja be a „Gyáriszám”-ot, mely az egyedileg nyilvántartott termékek gyártási sorozat számának tárolására szolgál.
A mennyiségi egység (ME) kiválasztással adhatja meg a nyilvántartási mennyiségi egységet. (használatát lásd: Legördülő listák használata.)
Írja be, vagy a naptárból jelölje ki a beszerzés dátumát. ( A dátum megadását lásd: Dátum megadása.)
A hiperlink megadása lehetőséget ad arra, hogy az eszközhöz tartozó WEB oldal elérhetőségét megadja (pl. gyártói termékoldal). Ha van elmentett hiperlink az megjelenik a beviteli mező alatt és rákattintva új böngésző lapon megnyílik a hivatkozott oldal.
Írja be a listaárat, mely a kölcsönzések díjának kiszámításához szolgál.
Írja be a beszerzési árat, mely tájékoztató adat.
Válassza ki az Áfa kódot. A kiválasztott Áfa kódot használja a rendszer a bruttó köl-csönzési díjak kiszámításához. (használatát lásd: Legördülő listák használata.)
Képfeltöltés eszközhöz #
Az  Eszközök fülön válassza ki a
Eszközök fülön válassza ki a  alfület.
alfület.
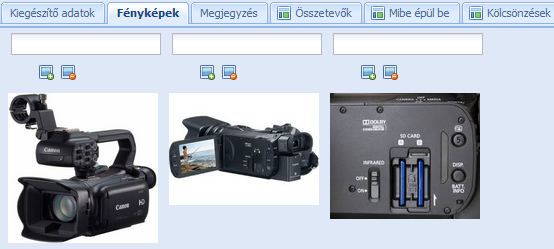
A fényképek kezelésének leírását lásd: Kép.
Megjegyzés #
Az ![]() Eszközök fülön válassza ki a
Eszközök fülön válassza ki a ![]() alfület.
alfület.
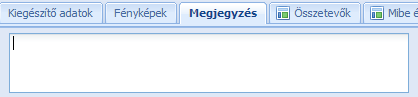
A beviteli mezőbe írja be a megjegyzést. A megjegyzést az eszköz adatok fölötti ![]() Módosít (F2) gomb megnyomásával rögzítheti. A megjegyzés tájékoztató jellegű adat.
Módosít (F2) gomb megnyomásával rögzítheti. A megjegyzés tájékoztató jellegű adat.
Összetevők #
Az ![]() Eszközök fülön válassza ki a
Eszközök fülön válassza ki a ![]() alfület.
alfület.
A rendszer képes szettek kezelésére. Ez azt jelenti, hogy egy „vezér eszközhöz” hozzárendelhető több másik eszköz és a kölcsönzések alkalmával a „vezér” eszköz kiválasztásával automatikusan kiválasztja a hozzá rendelt többi eszközt is. Az összetevők megadásával rendelheti hozzá a „vezér” eszközhöz a kapcsolódó eszközöket.
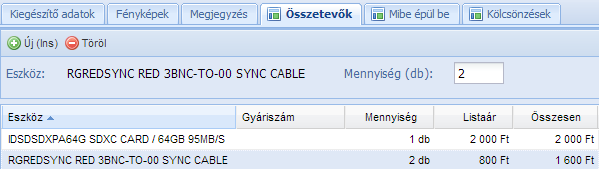
Új összetevő felviteléhez kattintson az ![]() Új (Ins) gombra. Válassza ki a legördülő listából a csatolni kívánt eszközt. Ha a kiválasztott eszköz nem egyedi, megjelenik egy beviteli mező, ahol megadhatja a mennyiséget.
Új (Ins) gombra. Válassza ki a legördülő listából a csatolni kívánt eszközt. Ha a kiválasztott eszköz nem egyedi, megjelenik egy beviteli mező, ahol megadhatja a mennyiséget.
Beépülés #
Az ![]() Eszközök fülön válassza ki a
Eszközök fülön válassza ki a ![]() alfület.
alfület.
A listában látható, hogy a kiválasztott eszköz mely vezéreszközökhöz kapcsolódik.
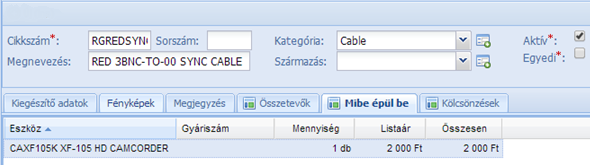
Eszközök törzsadatainak megadása, szerkesztése csoportos feltöltéssel #
Miután a  Törzsadatok -ra kattintva lenyitotta a menüt, az eszközök adatainak csoportos feltöltéséhez kattintson az
Törzsadatok -ra kattintva lenyitotta a menüt, az eszközök adatainak csoportos feltöltéséhez kattintson az Eszközök betöltése menüpontra.
Eszközök betöltése menüpontra.
A programból letölthet egy minta fájlt, ami megmutatja, milyen csoportosításban kell megadni a feltöltendő adatokat. A minta fájl letöltéséhez  fülön kattintson a
fülön kattintson a  Minta fájl gombra.
Minta fájl gombra.
Az adatokat tartalmazó minta fájl feltöltéséhez  fülön kattintson a
fülön kattintson a  gombra.
gombra.
A felugró ablakban válassza ki a betöltendő fájlt.
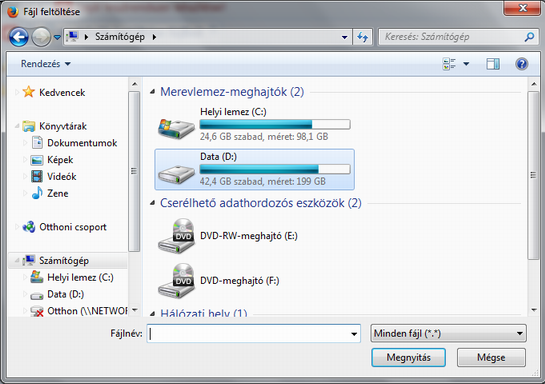
Sikeres feltöltés esetén a „Feltöltés kész.” üzenet jelenik meg.
Ha nem Excel formátumú fájlt próbált feltölteni a „Csak xls kiterjesztésű fájl tölthető fel” hibaüzenetet fogja kapni. Töltse fel újra a minta fájt adatokkal és mentse el Excel formátumban, ez után próbálja meg újra a beolvasást.
Ha a feltöltendő fájl adatszerkezete (pl. oszlopnevek) nem a minta fájlnak megfelelőek, az első hibás adatra vonatkozó hibaüzenetet küld a rendszer. Ellenőrizze, hogy a feltöltendő fájl adatszerkezete megfelel-e a minta fájl adatszerkezetének. Javítsa az eltérést és próbálja meg újra a beolvasást.
Kölcsönzés #
Új kölcsönzés #
Új kölcsönzés indításához kattintson a főmenüben a az ![]() Új (Ins) gombra.
Új (Ins) gombra.

A legördülő listából válassza ki az ügyfelet. A címet az ION Rent automatikusan feltölti a kiválasztott ügyfél szállítási címével. Ha az automatikusan kiválasztott cím nem megfelelő, válasszon másikat a legördülő listából. Ha nem találja a megfelelő címet, az ügyféladatokat bővítse az új címmel.
Az „Elvitte:” mezőbe kiválaszthatja az ügyfélnél megadott kapcsolattartók valamelyikét. Ha nem találja a megfelelő kapcsolattartót, az ügyféladatokat bővítse az új kapcsolattartóval.
A kölcsönzési időszak kezdetére a program automatikusan beírja a napi dátumot. Ha más időpontra kíván kölcsönzést indítani, adjon meg más jövőbeni időpontot. Adja meg a kölcsönzési időszak záró dátumát.
Az adatok rögzítéséhez kattintson a ![]() Létrehoz (F2) gombra.
Létrehoz (F2) gombra.
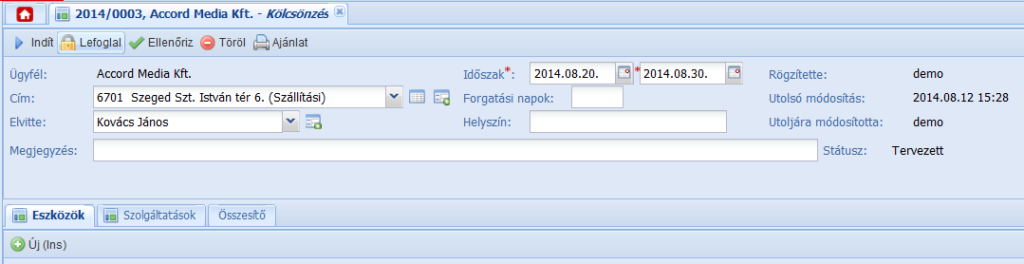
Új eszköz hozzáadásához kattintson az ![]() alfülön az
alfülön az ![]() Új (Ins) gombra.
Új (Ins) gombra.
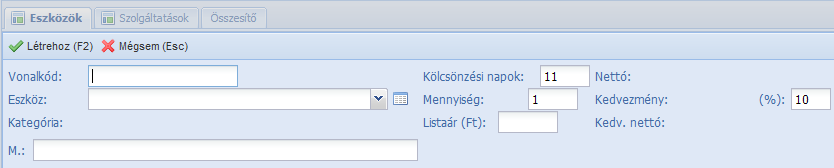
Az eszköz kiválasztásához olvassa le, vagy íja be az eszköz vonalkódját a „Vonalkód:” mezőbe, vagy válaszza ki az eszközt a legördülő listából.
Ha szükséges az „M.:” mezőbe írhat megjegyzést. A kölcsönzési napok száma a beállított kezdő és végdátum alapján számolódik, de szükségesetén más értéket is megadhat. Egyedileg azonosított eszköz esetén a mennyiség mindig egy, tömeg eszközök esetén adja meg a ténylegesen kölcsönzött mennyiséget. A listaárat és a kedvezményt is a törzsadatoknál megadott értékekkel tölti föl a rendszer, de szükség esetén mindkettő módosítható.
Az adatok rögzítéséhez kattintson a ![]() Létrehoz (F2) gombra.
Létrehoz (F2) gombra.
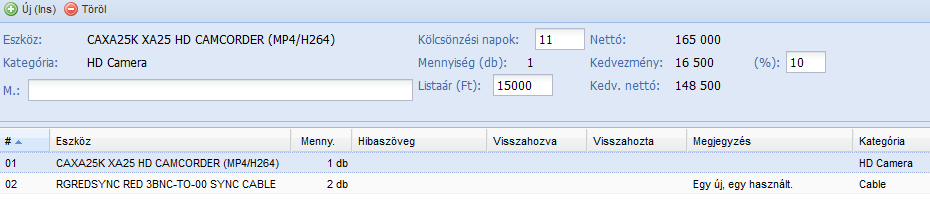
A beviteli rész alatti listában láthatja a kölcsönzéshez felvitt tételeket.
A tévesen felvitt tételek törléséhez kattintson a  gombra.
gombra.
A megerősítő kérdés jóváhagyása után a tétel visszavonhatatlanul törlődik!
Ellenőrzés #
Az ellenőrzés funkcióval nézheti meg, hogy a kiválasztott eszközök a megadott időszakban kölcsönözhetők-e, azaz nem ütköznek-e már megadott kölcsönzéssel, vagy foglalással. Ha ütközést talál a rendszer pirosra váltja az érintett eszköz sorának színét, és a „Hibaszöveg” mezőbe megadja az ütközés okát. Csak egyedileg azonosított eszközök ütközését vizsgálja a rendszer!

Az ellenőrzés indításához kattintson a ![]() Ellenőriz gombra.
Ellenőriz gombra.
Foglalás #
A fent leírt módon létrehozott új kölcsönzések státusza a létrehozáskor tervezett. A tervezett státuszú tételek nem foglalják le a bennük szereplő eszközöket.
Az ellenőrzés indításához kattintson a  Lefoglal gombra. Ha jóváhagyta a megerősítő kérdést, a kölcsönzés státusza foglaltra változik.
Lefoglal gombra. Ha jóváhagyta a megerősítő kérdést, a kölcsönzés státusza foglaltra változik.
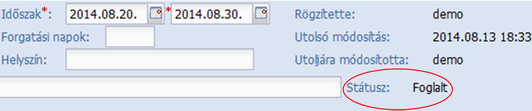
Csak egyedileg azonosított eszközöket foglal le a rendszer!
Törlés #
A tévesen felvitt, vagy érdektelenné vált tervezett, vagy foglalt státuszú kölcsönzést törölheti. A törléshez kattintson
a ![]() gombra.
gombra.
A megerősítő kérdés jóváhagyása után a kölcsönzés visszavonhatatlanul törlődik!
Kölcsönzés indítása #
A kölcsönzés indításához kattintson az ![]() Indít gombra. Ha jóváhagyta a megerősítő kérdést, a rendszer kinyomtatja a kölcsönzési jegyet és a kölcsönzés státusza aktívra változik.
Indít gombra. Ha jóváhagyta a megerősítő kérdést, a rendszer kinyomtatja a kölcsönzési jegyet és a kölcsönzés státusza aktívra változik.
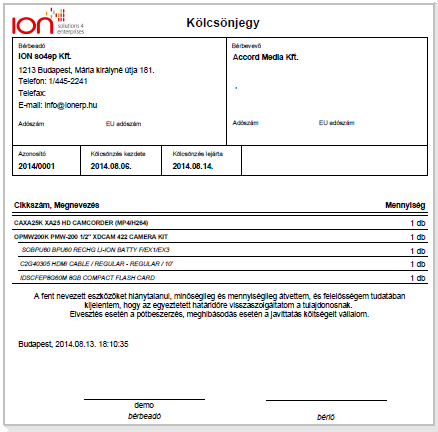
Kölcsönzés lezárása #
A kölcsönzés lezárható egy lépésben, vagy tételenként, vagy tételenként vonalkód megadással.
Ha minden tételt hiánytalanul visszahoztak kattintson a ![]() Visszahozták az összes eszközt gombra.
Visszahozták az összes eszközt gombra.
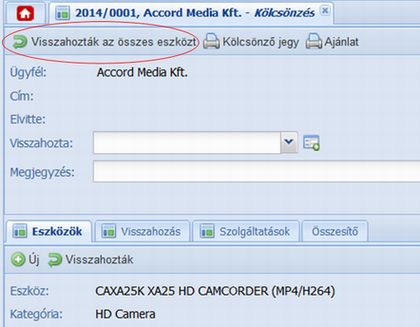
Ha a kölcsönzés tételeit (eszközeit) egyenként szeretné visszavenni, válassza ki az eszköz sorát és kattintson a ![]() Visszahozták gombra.
Visszahozták gombra.
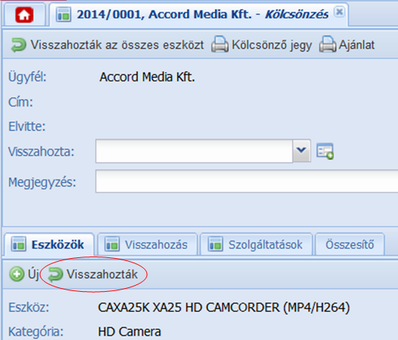
A kölcsönzés tételeit visszaveheti az eszközök vonalkódjának leolvasásával is. Ehhez válassza ki a  alfület és kattintson az
alfület és kattintson az  Új (Ins) gombra. A beviteli mezőbe olvassa be ( vagy írja be) az eszköz vonalkódját. Ha szükséges válassza ki, hogy ki hozta vissza az eszközt. Nemlétező, vagy a kölcsönzésben nem szereplő vonalkód megadása esetén az eszközök listájában egy hibaüzenet sor jelenik meg.
Új (Ins) gombra. A beviteli mezőbe olvassa be ( vagy írja be) az eszköz vonalkódját. Ha szükséges válassza ki, hogy ki hozta vissza az eszközt. Nemlétező, vagy a kölcsönzésben nem szereplő vonalkód megadása esetén az eszközök listájában egy hibaüzenet sor jelenik meg.
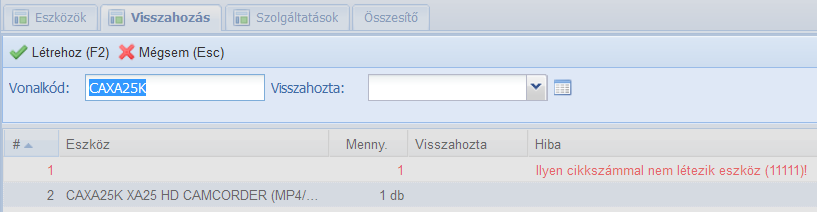
Ha minden eszköz vissza érkezett a kölcsönzés lezárásához kattintson a ![]() gombra.
gombra.
Az alap fül #
Az alap fülön megjelenő lista tartalmazza a le nem zárt kölcsönzéseket. A kölcsönzések színe az aktuális státuszuktól függ. Dupla kattintással meg tudja nyitni a kívánt kölcsönzést.
Az új gomb kivételével a funkció gombok megnyomásával a kiválasztott kölcsönzésen hajthatja végre a megnyomott funkciót. Az új gomb új kölcsönzést indít.
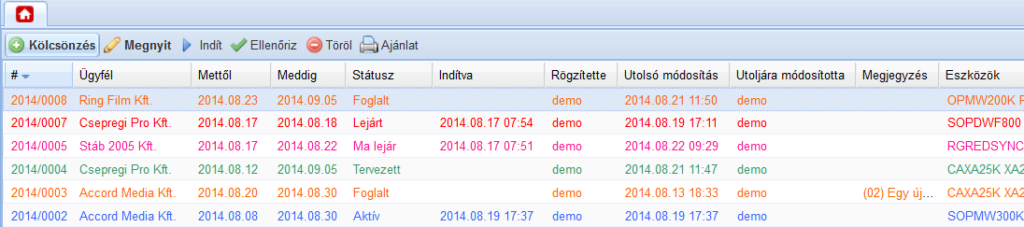
Kölcsönzés státusza #
A kölcsönzéseknek hat féle státusza lehetséges.
1. Tervezett
Minden új kölcsönzés tervezett státusszal jön létre. A tervezett státuszú kölcsönzés nincs hatással a benne felsorolt egyedi eszközök foglaltságára.
2. Foglalt
A foglalt státuszú kölcsönzés más kölcsönzések számára nem teszi lehetővé a benne felsorolt egyedi eszközök kölcsönzését.
3. Aktív
Az elindított és a lejárat előtt legalább egy nappal előbbi kölcsönzések. Más kölcsönzések számára nem teszi lehetővé a benne felsorolt egyedi eszközök kölcsönzését.
4.Ma lejár
Az adott napon lejáró kölcsönzések. Más kölcsönzések számára nem teszi lehetővé a benne felsorolt egyedi eszközök kölcsönzését.
5. Lejárt
A megadott kölcsönzési idő végéig le nem zárt kölcsönzések. Más kölcsönzések számára nem teszi lehetővé a benne felsorolt egyedi eszközök kölcsönzését.
6. Lezárt
Azok a kölcsönzések, melyek minden tételét visszahozták, és ezután lezárták. A lezárt státuszú kölcsönzés nincs hatással a benne felsorolt egyedi eszközök foglaltságára.
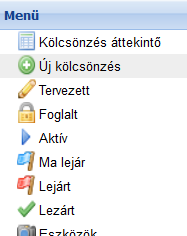
A kívánt státuszú kölcsönzések listájának megnyitásához kattintson a menüben a státusz gombjára.
Kölcsönzési Áttekintő #
A kölcsönzési áttekintő táblázat megnyitásához kattintson a menüben a ![]() Kölcsönzési áttekintő menüpontra, ekkor megnyílik a
Kölcsönzési áttekintő menüpontra, ekkor megnyílik a ![]() fül. A kölcsönzési áttekintő táblázat egy dinamikus naptár nézet, melyből láthatók a foglalt, vagy kölcsönzött státuszú eszközök és a hozzájuk tartozó érintett napok. Ha kiválaszt egy eszközt a felsorolásból, a táblázat alatt megjelenik az eszközt kölcsönző cég és a kölcsönzés azonosítója. Az érintett kölcsönzés az azonosító melletti
fül. A kölcsönzési áttekintő táblázat egy dinamikus naptár nézet, melyből láthatók a foglalt, vagy kölcsönzött státuszú eszközök és a hozzájuk tartozó érintett napok. Ha kiválaszt egy eszközt a felsorolásból, a táblázat alatt megjelenik az eszközt kölcsönző cég és a kölcsönzés azonosítója. Az érintett kölcsönzés az azonosító melletti ![]() gombra kattintva nyithatja meg.
gombra kattintva nyithatja meg.
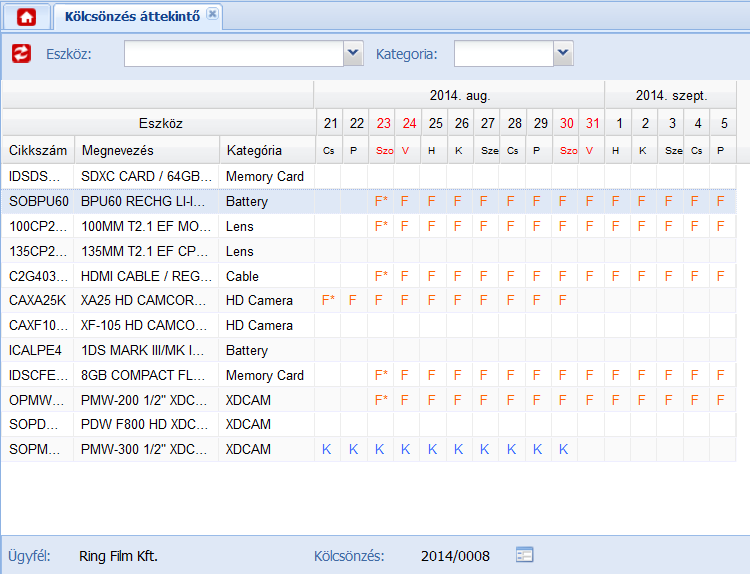
Ajánlat adás (opcionális) #
Az ajánlat adás és a hozzá kapcsolódó funkciók nem részei az alaprendszernek, ezért előfordulhat, hogy az ön által használt ION RENT-ben az alább leírt funkciók nem elérhetők.
Szolgáltatások #
Az ajánlat adás során lehetőség van a kölcsönzött eszközök mellett szolgáltatásokkal is kiegészíteni az ajánlatot. A szolgáltatások feltöltéséhez a ![]() Törzsadatok -ra kattintva nyissa le a menüt, a szolgáltatások törzsadatainak megadásához kattintson a
Törzsadatok -ra kattintva nyissa le a menüt, a szolgáltatások törzsadatainak megadásához kattintson a ![]() Szolgáltatás menüpontra. Új szolgáltatás felviteléhez kattintson az
Szolgáltatás menüpontra. Új szolgáltatás felviteléhez kattintson az ![]() Új (Ins) gombra. Ekkor az alábbi beviteli felület jelenik meg:
Új (Ins) gombra. Ekkor az alábbi beviteli felület jelenik meg:

Adja meg a szükséges adatokat. Az adatok rögzítéséhez kattintson a  Létrehoz (F2) gombra.
Létrehoz (F2) gombra.
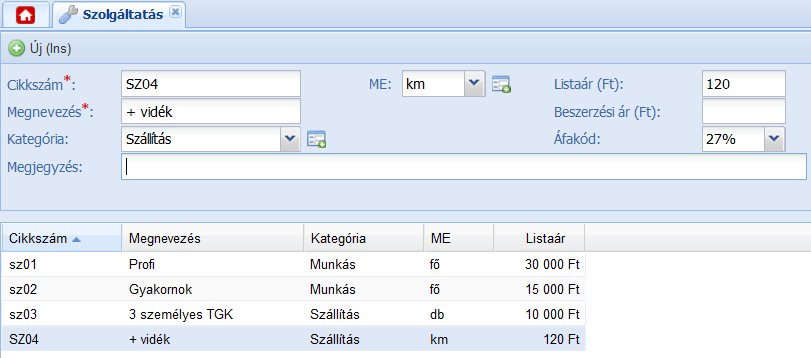
Összevont kategória #
Az ajánlat adás során lehetőség van összegző ajánlat készítésére. Az összegző ajánlatban az összevont kategóriába felvett kategóriák alapján összevonja a rendszer az azonos kategóriába tartozó kölcsönzési tételeket. A összevont kategória megadásáhhoz a ![]() Törzsadatok -ra kattintva nyissa le a menüt, és kattintson a
Törzsadatok -ra kattintva nyissa le a menüt, és kattintson a ![]() Összevont kategória menüpontra. Új összevonás felviteléhez kattintson az
Összevont kategória menüpontra. Új összevonás felviteléhez kattintson az ![]() Új (Ins) gombra. Ekkor az alábbi beviteli felület jelenik meg:
Új (Ins) gombra. Ekkor az alábbi beviteli felület jelenik meg:
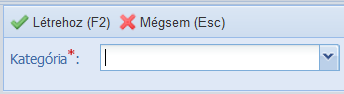
A legördülő menüből válassza ki a kategóriát. Az adatok rögzítéséhez kattintson a ![]() Létrehoz (F2) gombra.
Létrehoz (F2) gombra.
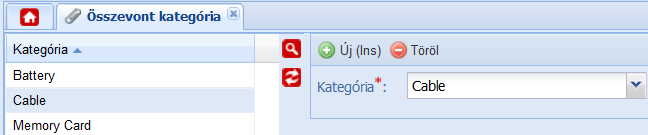
Szolgáltatás hozzáadása kölcsönzéshez #
Nyissa meg a bővíteni kívánt kölcsönzést. Új szolgáltatás hozzáadásához kattintson az ![]() alfülön az
alfülön az ![]() Új (Ins) gombra.
Új (Ins) gombra.

Válassza ki a legördülő listából a mennyiséget. Ha a szolgáltatási napok száma eltér a kölcsönzésben megadott napok számától, adja meg a szolgáltatási napon számát.Adja meg a szolgáltatás mennyiségét. Ha szükséges módosítsa a listaárat és adja meg a kedvezmény százalékot.
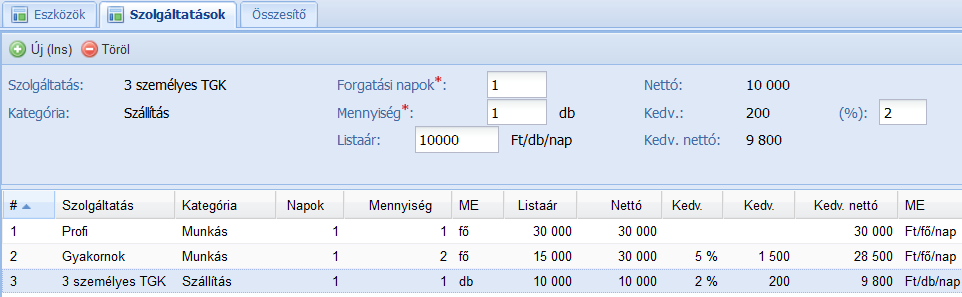
Összesítő #
Nyissa meg a kölcsönzést. Az összesítő megtekintéséhez kattintson az ![]() alfülre. Itt az ajánlat (kölcsönzés) összesített pénzügyi adatait találja. Az adatok tájékoztatást adnak, közvetlen módosításukra nincs lehetőség.
alfülre. Itt az ajánlat (kölcsönzés) összesített pénzügyi adatait találja. Az adatok tájékoztatást adnak, közvetlen módosításukra nincs lehetőség.

Ajánlat nyomtatása #
Nyissa meg a kölcsönzést. Az ajánlat nyomtatásához kattintson az ![]() gombra. Itt az ajánlat (kölcsönzés) összesített pénzügyi adatait találja. Az adatok tájékoztatást adnak, közvetlen módosításukra nincs lehetőség.
gombra. Itt az ajánlat (kölcsönzés) összesített pénzügyi adatait találja. Az adatok tájékoztatást adnak, közvetlen módosításukra nincs lehetőség.
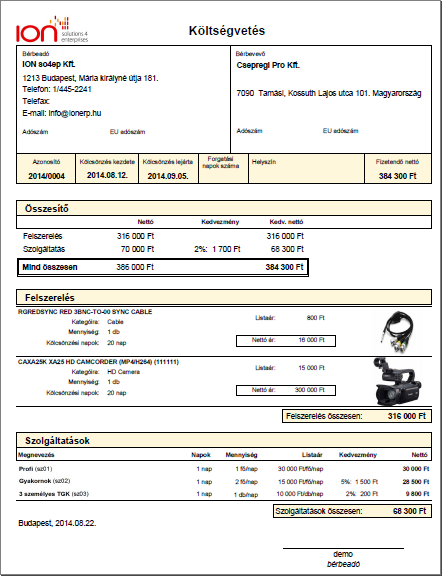
Árlista #
Nyissa meg a főmenüből a ![]() Lekérdezések menüben a
Lekérdezések menüben a ![]() Riportok menüt. A megnyíló
Riportok menüt. A megnyíló ![]() fülön kattintson a riportok felsorolásában az Árlista feliratra. Ekkor megnyílik az fül.
fülön kattintson a riportok felsorolásában az Árlista feliratra. Ekkor megnyílik az fül.
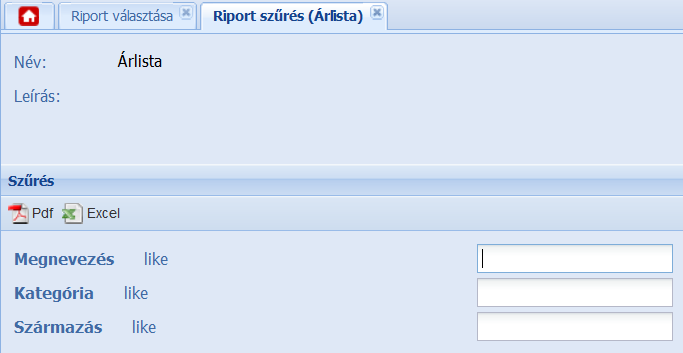
Ha szükséges adja meg a szűrési feltételeket és az árlista elkészítéséhez kattintson ![]() PDF gombra.
PDF gombra.
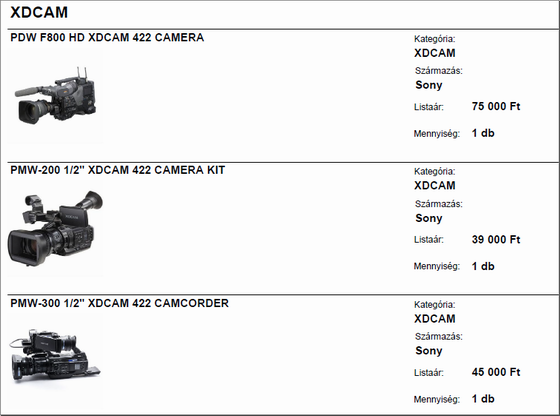
Fénykép lista #
Nyissa meg a főmenüből a  Lekérdezések menüben a
Lekérdezések menüben a  Riportok menüt. A megnyíló
Riportok menüt. A megnyíló  fülön kattintson a riportok felsorolásában az Fényképek feliratra. Ekkor megnyílik az
fülön kattintson a riportok felsorolásában az Fényképek feliratra. Ekkor megnyílik az  fül.
fül.
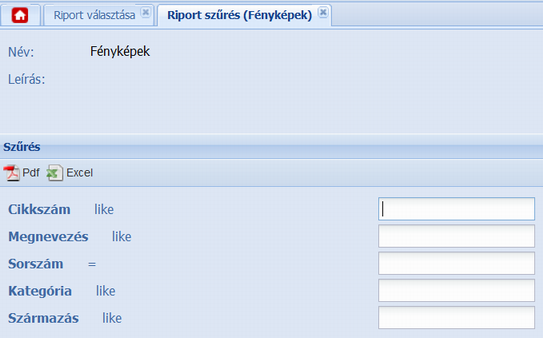
Ha szükséges adja meg a szűrési feltételeket és a képes lista elkészítéséhez kattintson ![]() PDF gombra.
PDF gombra.
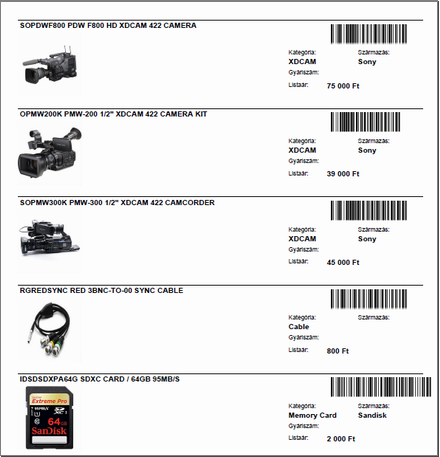
Kategorizált fénykép lista #
Nyissa meg a főmenüből a ![]() Lekérdezések menüben a
Lekérdezések menüben a ![]() Riportok menüt. A megnyíló
Riportok menüt. A megnyíló  fülön kattintson a riportok felsorolásában az Fényképek kategóriánként feliratra. Ekkor megnyílik az
fülön kattintson a riportok felsorolásában az Fényképek kategóriánként feliratra. Ekkor megnyílik az ![]() fül.
fül.
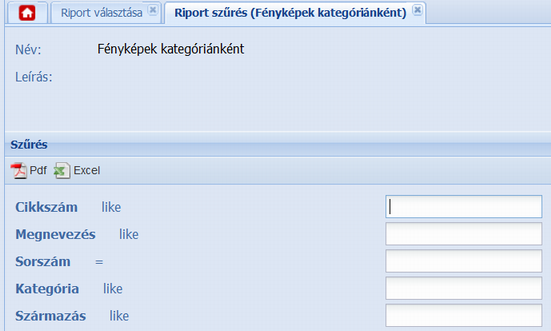
Ha szükséges adja meg a szűrési feltételeket és a kategorizált képes lista elkészítéséhez kattintson ![]() PDF gombra.
PDF gombra.